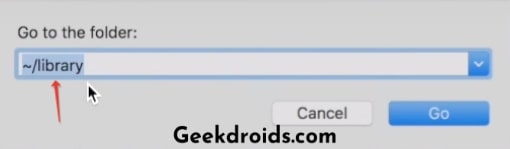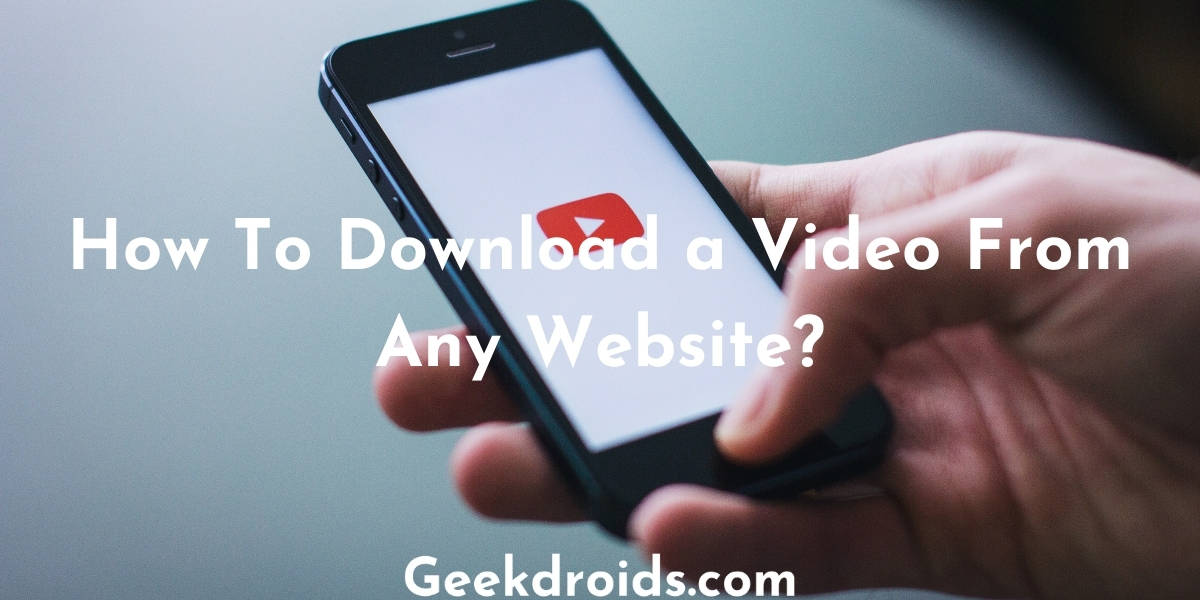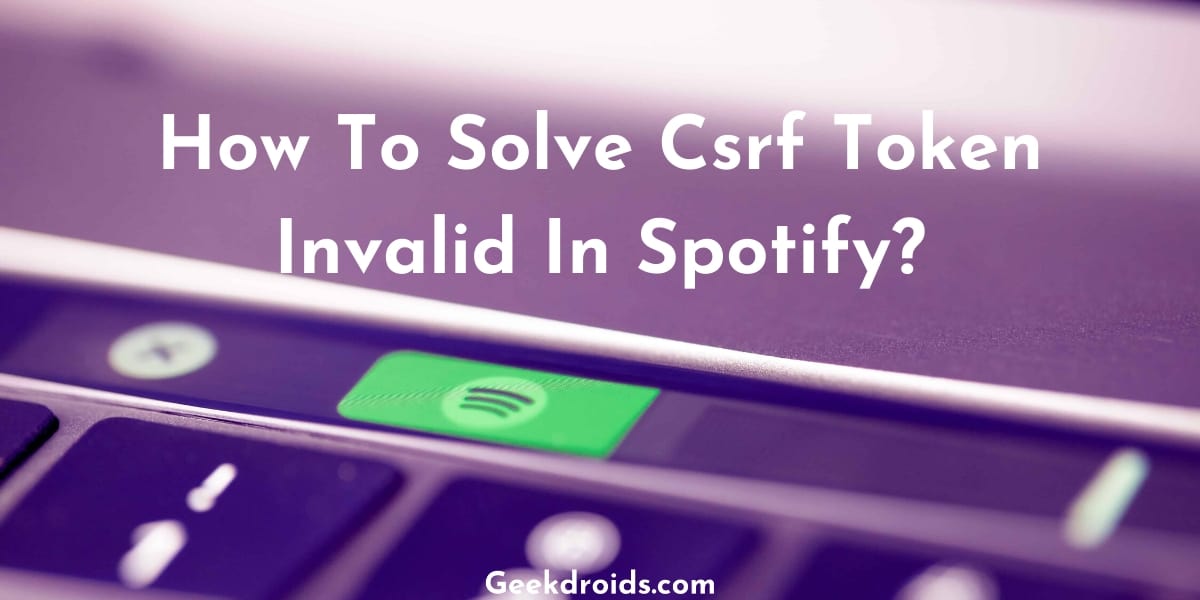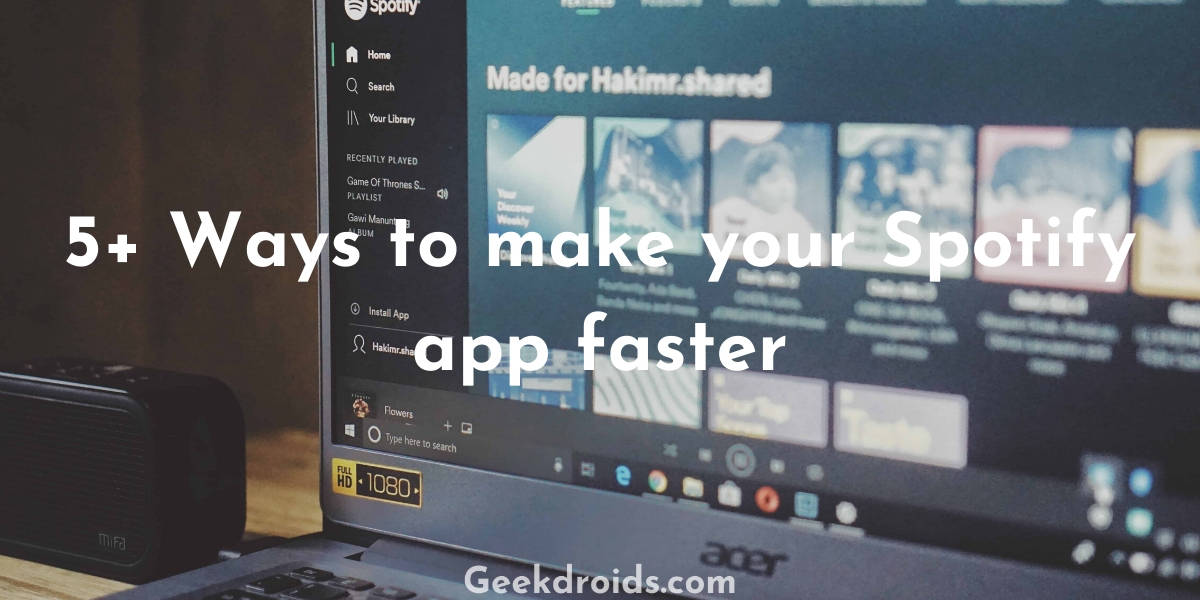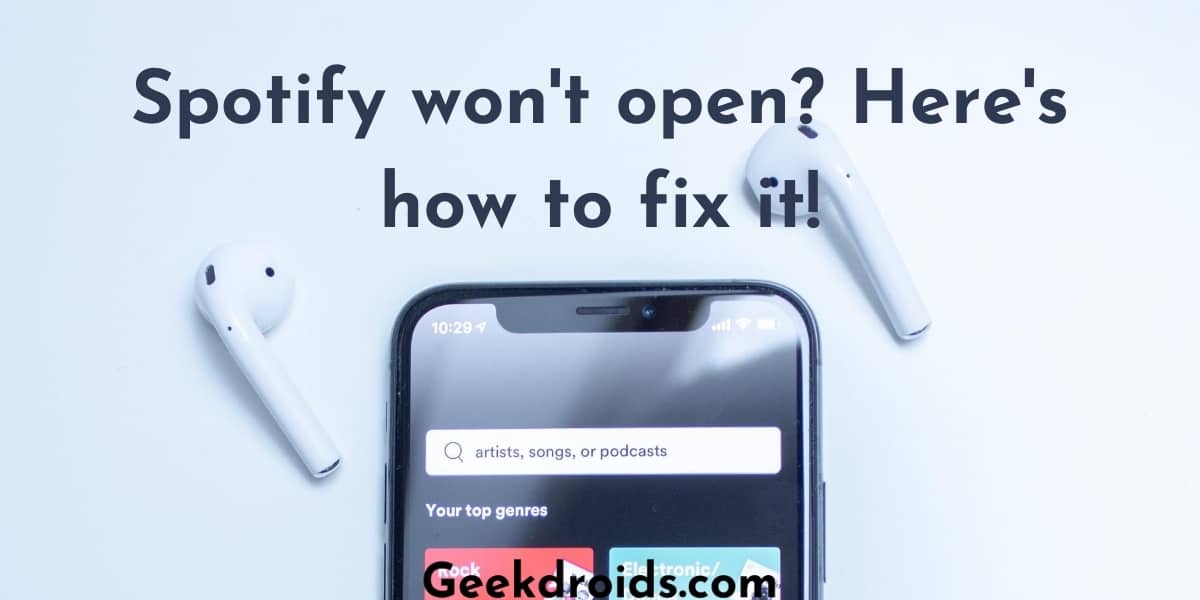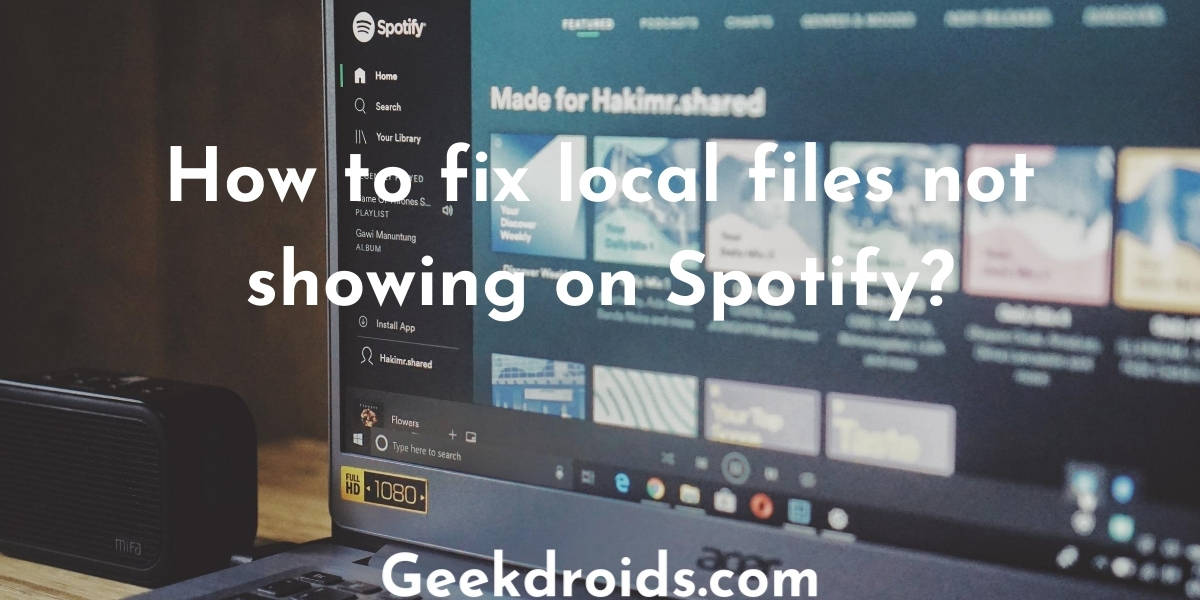Spotify is a very popular music streaming service which has garnered over 200 million users in a very short time. Most millennials and teens use this app and it is very popular on social media. It’s a multi-platform service and has an app for both desktop and mobile and many other popular operating systems.
For some time now Spotify has been producing the error code 17 with a message like ‘Spotify could not be started error code 17‘ or a bit longer message like this one –
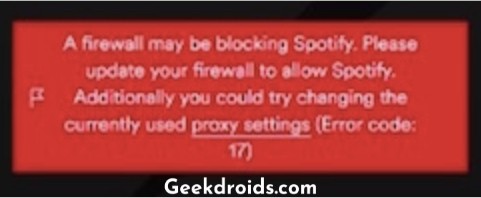
What are the main causes of Spotify error code 17?
Page Contents
Some of the reasons which could be behind the Spotify error code 17 are –
- Your firewall is blocking Spotify from properly accessing the Internet.
- While updating Spotify, your update file was corrupted.
- Spotify cache hasn’t been cleared for a long time.
- You deleted important files needed by Spotify.
- You are logging in from a different country other than your origin country or using a VPN.
- You are in a country different from the one you signed up and in the current country, Spotify isn’t available yet.
- Spotify is having compatibility issues on your device.
This error code 17 is awfully similar to the Spotify waiting to download error and users usually face both at the same time. Here are some of the working solutions we found for all the causes of the error code 17.
1. Tweak your firewall settings
Windows and Mac are two of the most widely used operating systems out there by consumers and to protect these people who are not proficient in dealing with network security, they have Firewalls, which protect the devices from harm.
Here’s how you can tweak around in your firewall settings –
1.1 Windows Firewall
- From the Start menu search option and search for ‘Windows Firewall‘. Then click and open the ‘Windows Defender Firewall‘.

- From the left options pane, click on the option ‘Allow an app or feature through Windows Defender Firewall’.
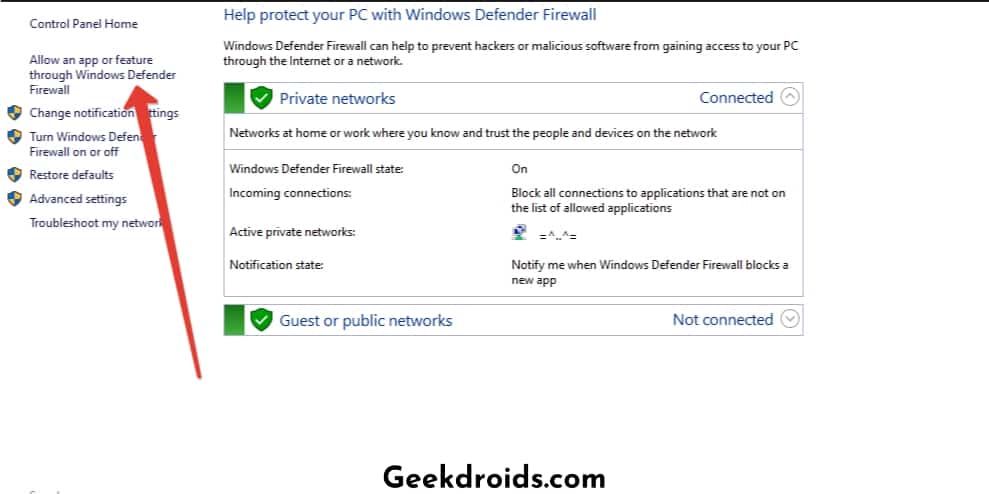
- A small window with the list of programs and the permissions they have will open up.
- Click on the ‘Change settings‘ button to be able to edit the permissions
- Look for ‘spotify.exe‘ and tick both the ‘Private’ and ‘Public’ options.
- If you are unable to locate the app, then add it from the file explorer by clicking on the ‘Allow another app‘ option.
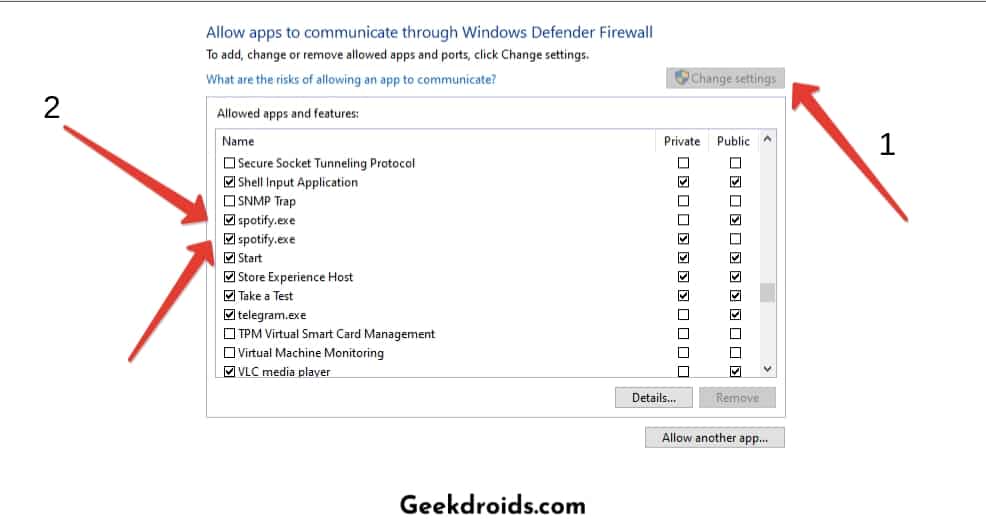
- Then try to open Spotify, if it still shows the same error code 17, then try disabling the firewall once and then try to open Spotify again.

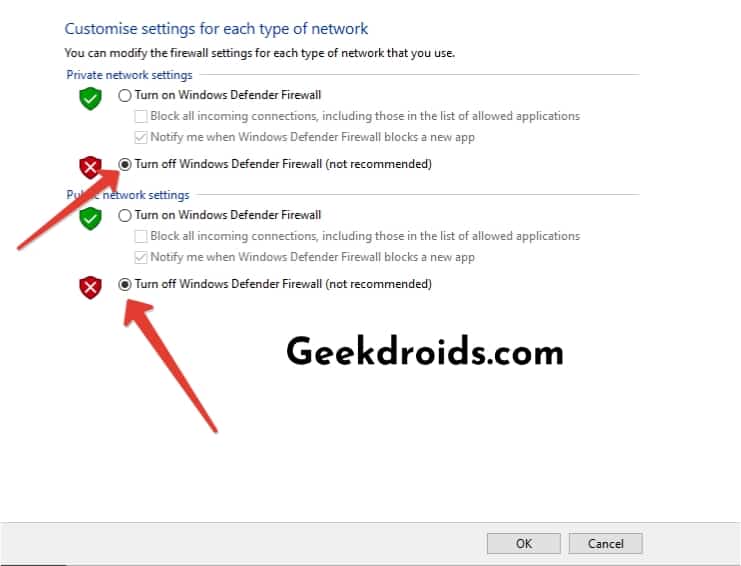
1.2 Mac Firewall
- Open System Preferences from the menu bar and then click on the ‘Security & Privacy‘ option.
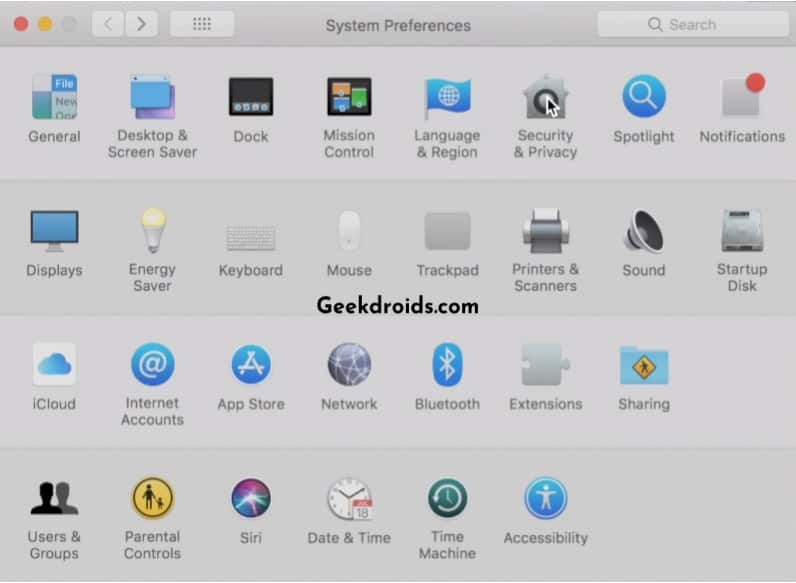
- Then go over to the firewall option and simply turn it off. Now try to open Spotify again.
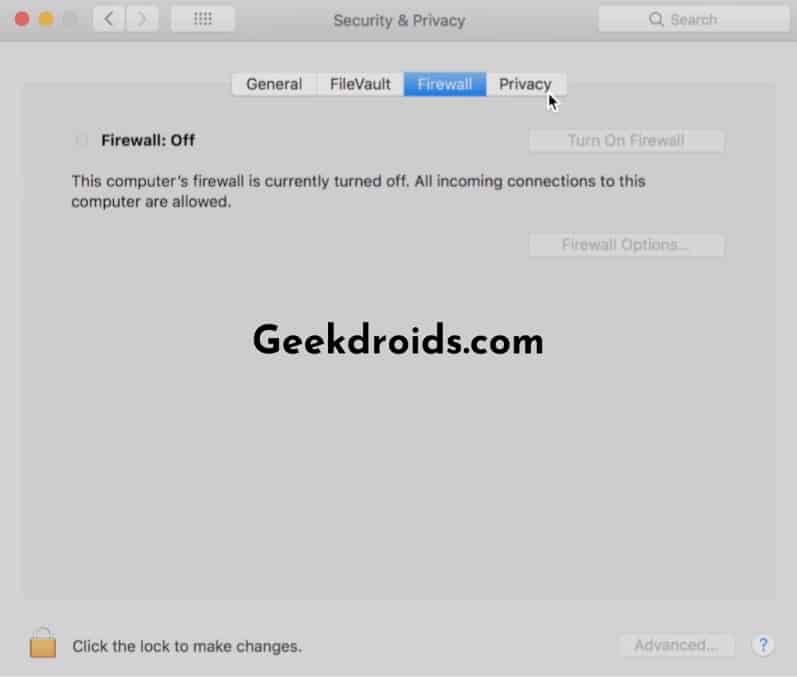
2. Spotify installer corrupted
Spotify while updating can get corrupted, maybe it lost connect and some files were not downloaded, which is why you are getting the Spotify error code 17, but these things can happen, you don’t need to worry. Try to download the latest version of Spotify from the Spotify website, or you could also download Spotify from other third party trusted websites like Cnet.
3. Clear Spotify cache
After using Spotify for a long time, the cache will start accumulating in your system. It is a good habit to clear cache stored on your device from time to time to ensure the apps like Spotify can function properly. Error code 17 can also occur if your cache hasn’t been cleared in a long time.
Here’s how you can clear the cache of Spotify –
3.1 Windows
For Windows, you can use temp file cleaner apps like Wise Care 365 or CCleaner or you could manually delete cache like this –
- Press the Start button+ ‘R’ together and the Run window will open.
- In the Run window type in ‘%Appdata%’ without the quotes and press enter.
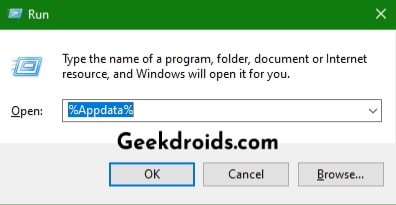
- Then AppData>Roaming folder will open up, go one step back and open the Local folder.
- Look for the Spotify folder inside it.
- Delete that Spotify folder completely.
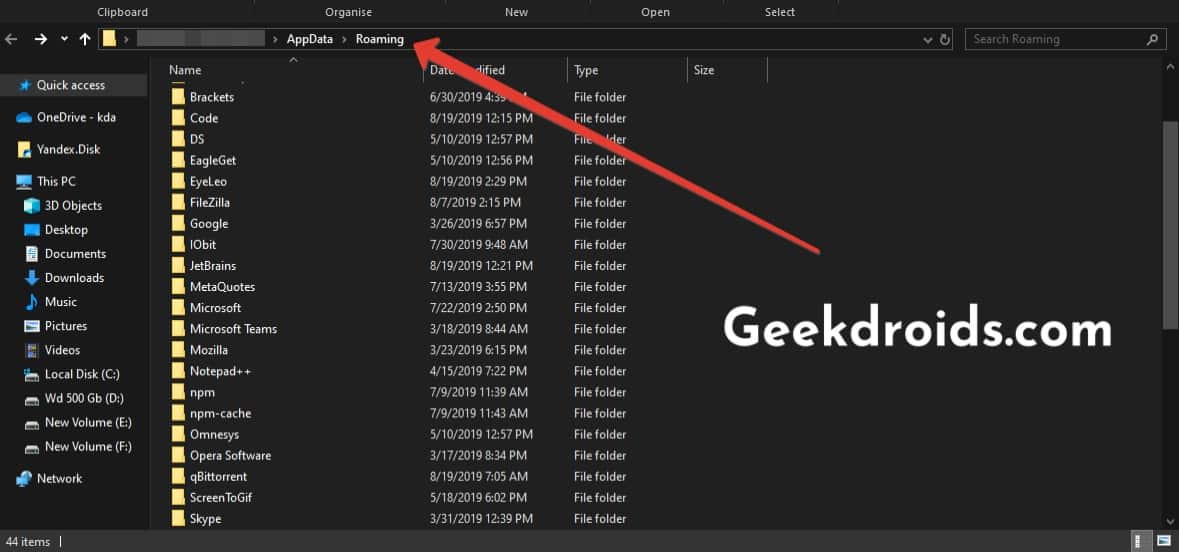
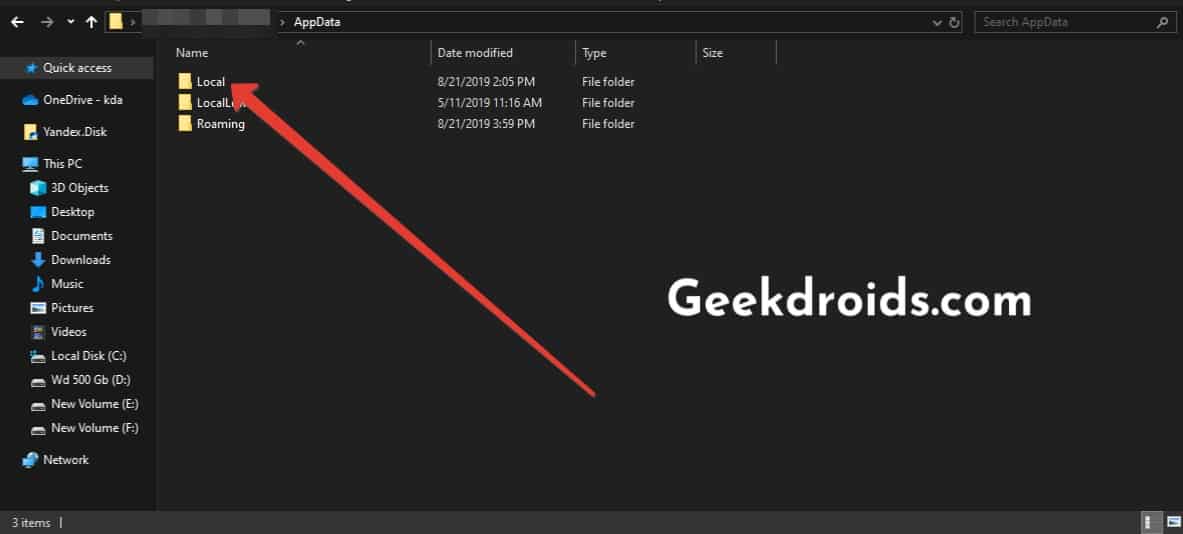
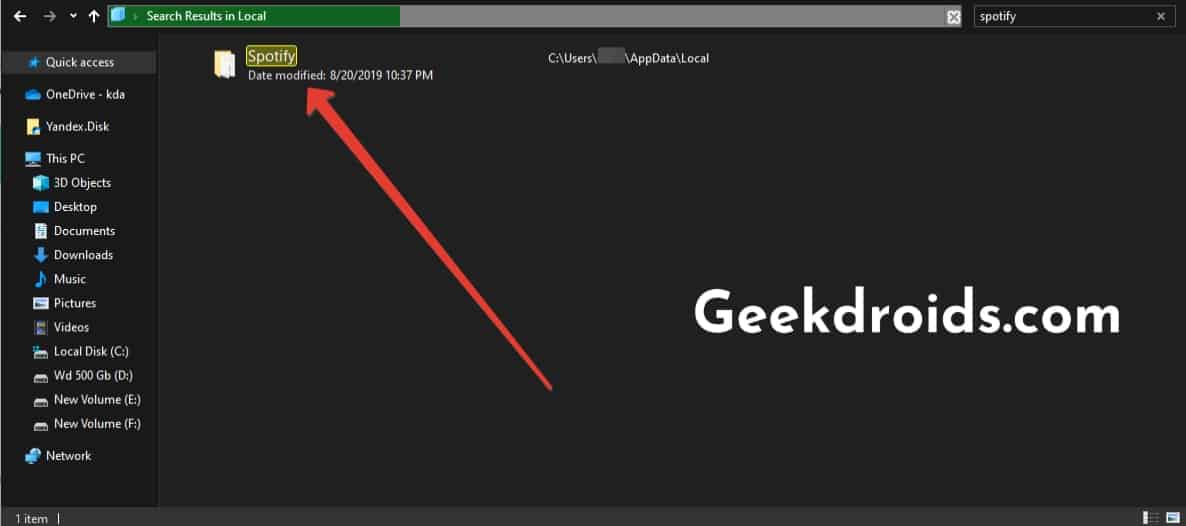
3.2 Mac
To delete Spotify cache from your Mac system follow these steps –
- Open the Finder app from your menubar and then select ‘Go to Folder’.
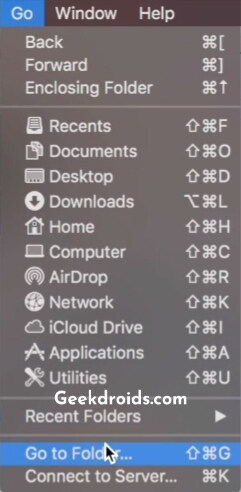
- Then enter ‘~/library‘ without the quotes or as shown in the image below.
- Then open the ‘Caches’ folder and search for Spotify and then delete all the folders that turn up in the search.
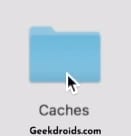
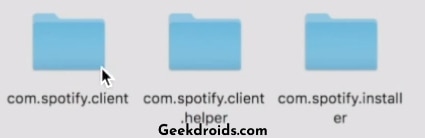
4. Important configuration files missing
It could be possible that you might have mistakenly deleted some files which were essential to the Spotify app and whose lack is causing you the error code 17. So first uninstall Spotify and then download the latest installer and install it again. Also, remember to clear cache and restart your device in between uninstalling reinstalling.
5. Logging in from a different country
Many users when Spotify is not available in their country, use a VPN and signup with Spotify, by masking their location to another country. But when you try to login from your home country you might be presented with the Spotify error code 17. To successfully log in again, you will have to log in to your Spotify account on the Spotify website and then update your home country.
Here is how you can update your home country –
- Go login into Spotify via this link, and open click on the ‘Account‘ option under ‘Profile‘.
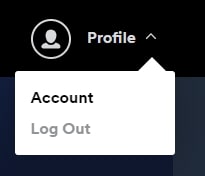
- Then click on ‘Edit Profile’ and change your country to the country in which you are currently in and then save it.
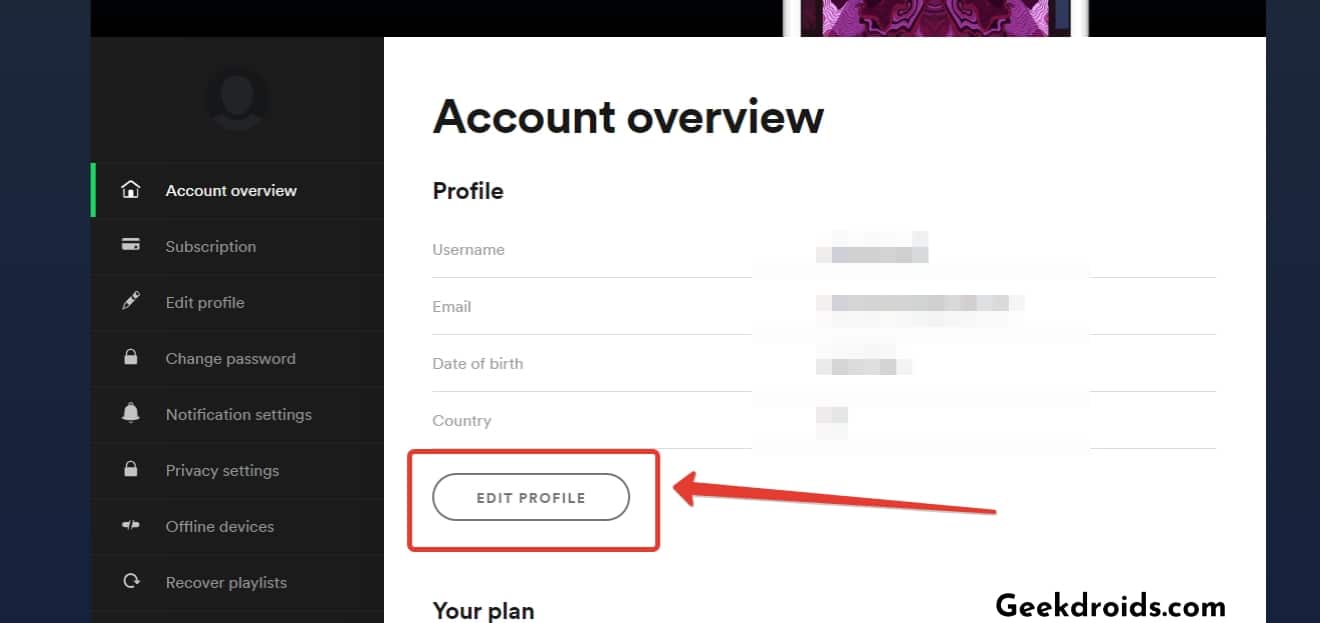
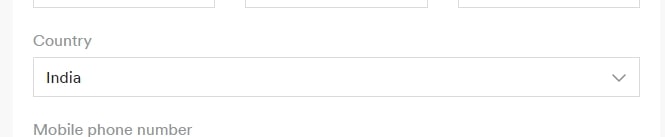
- After saving it, close the Spotify app and restart your device and try again logging in. If you are still unable to login then try using a VPN to connect to the country from where you signed up, for example, if you signed up using a US IP address, then again connect to a US server in your VPN and then to log in.
6. Windows compatibility issues
Spotify might not be completely supporting the current version of Windows that you are using, so you should try running Spotify in compatibility mode once. Here’s how to do that –
- Go to the Spotify icon on your desktop and then right-click on it and open the properties.
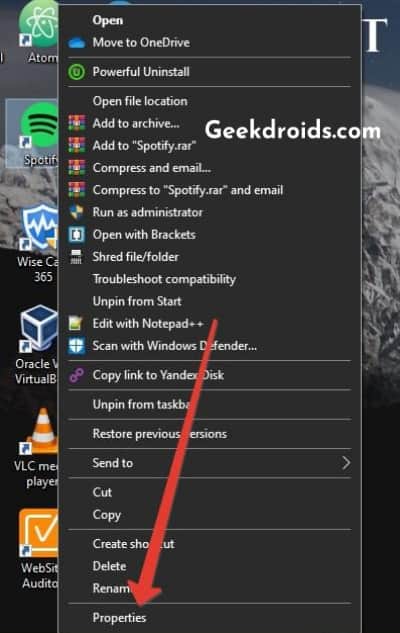
- In the Compatibility tab and tick the option ‘Run this program in compatibility mode for‘ and select the Windows version you want to run it in, ideally Windows 7, save it and you should have Spotify running smoothly. Also know more about Spotify URI.
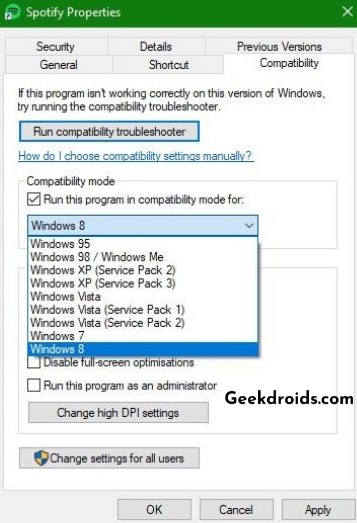
Now that the error 17 is fixed, learn more about the Spotify can’t play the current song error.