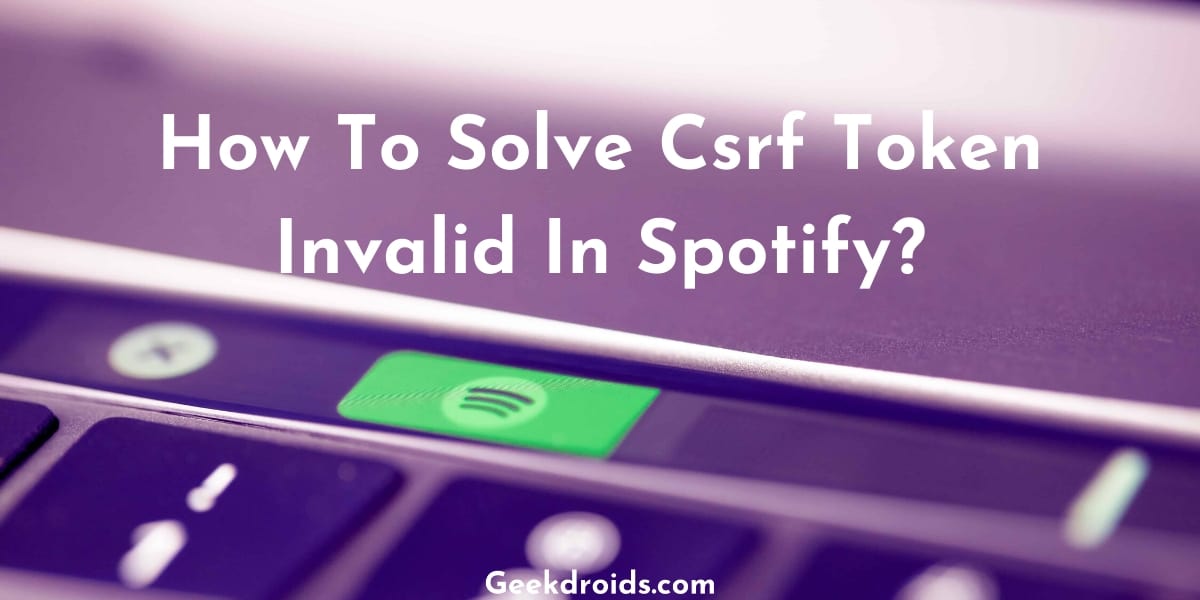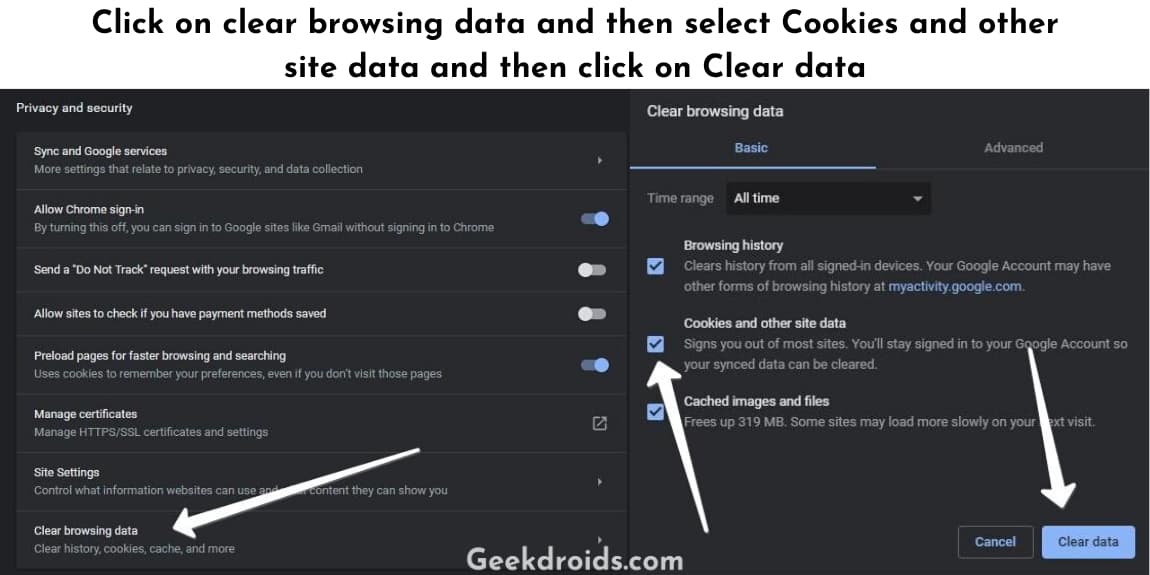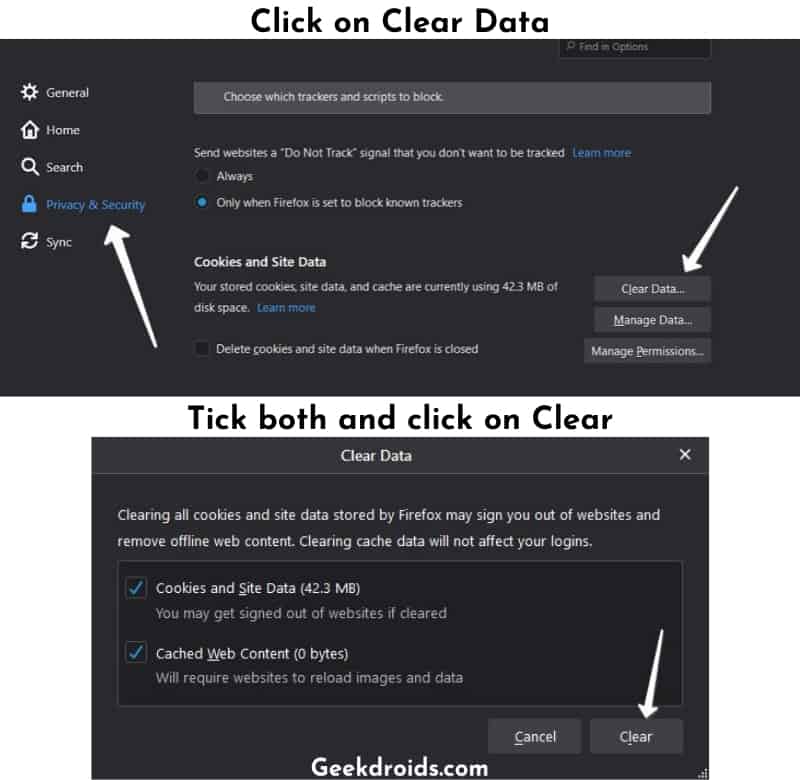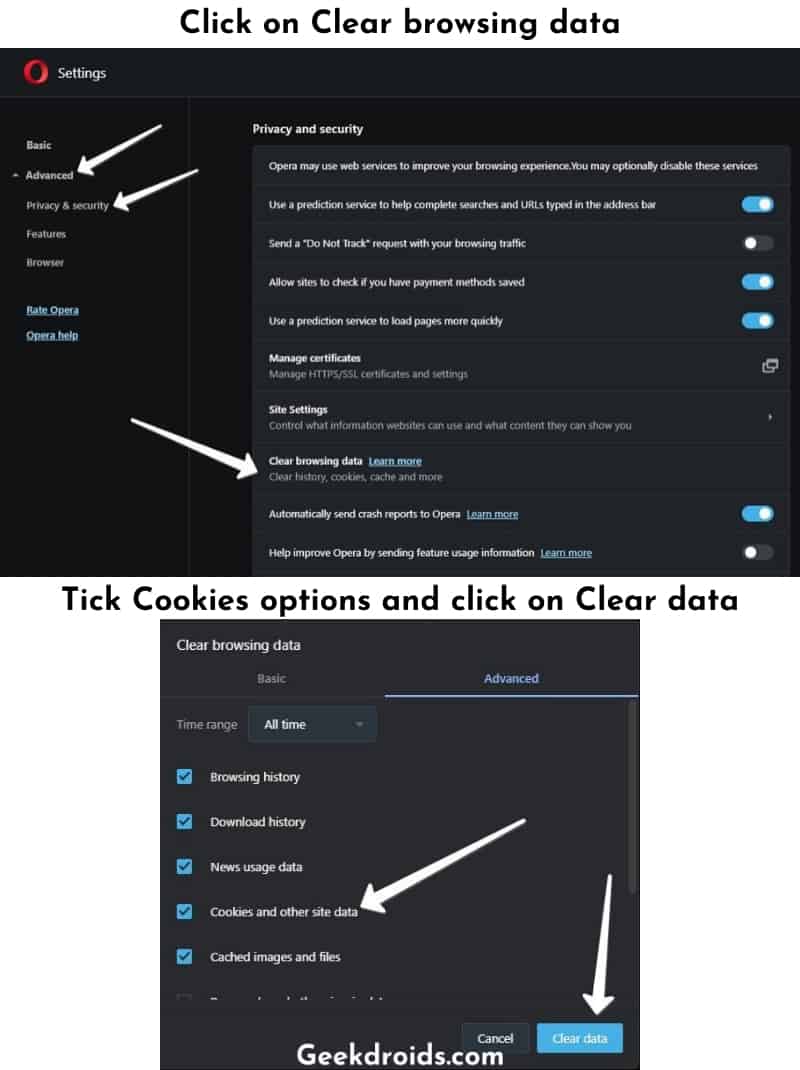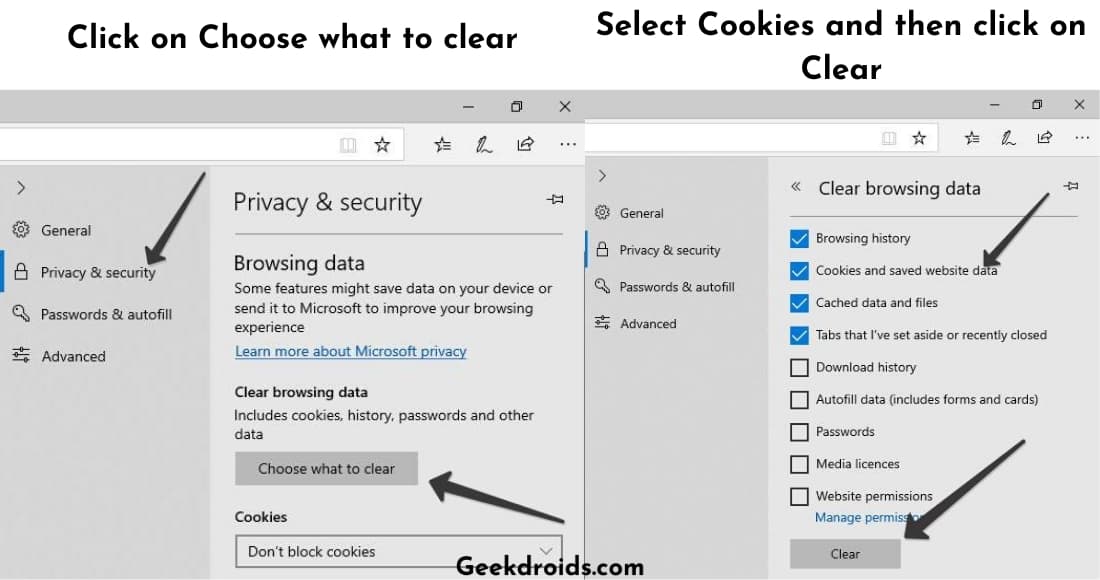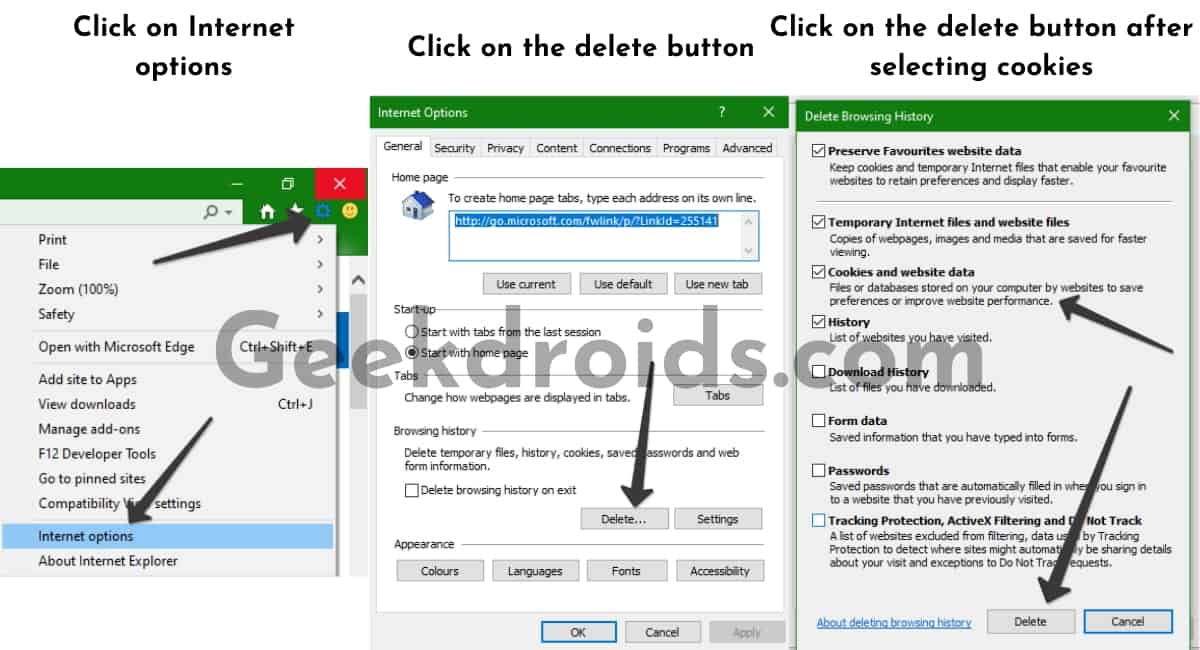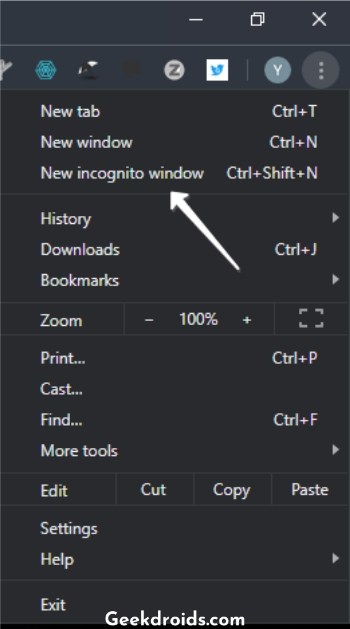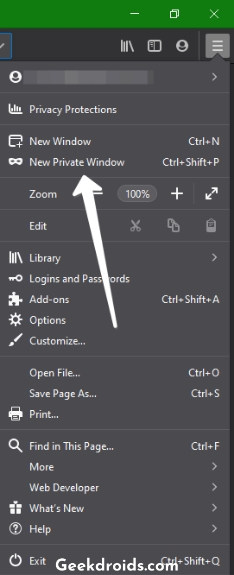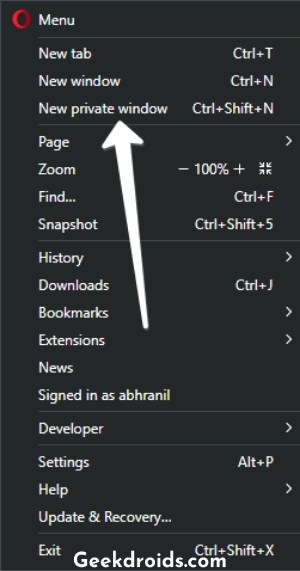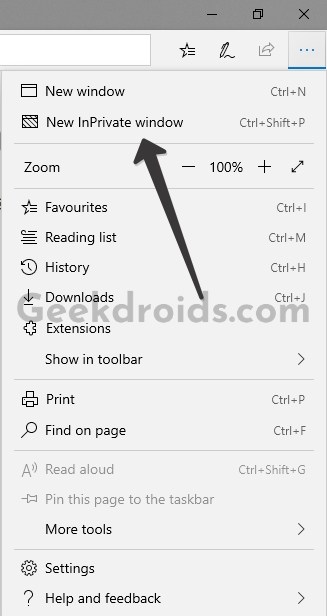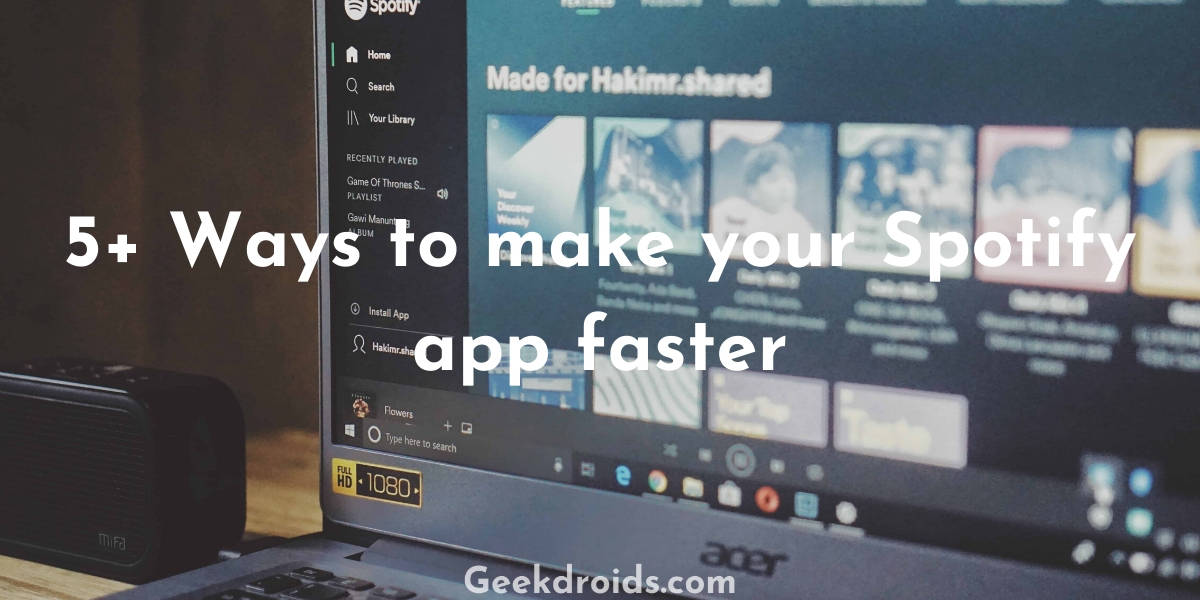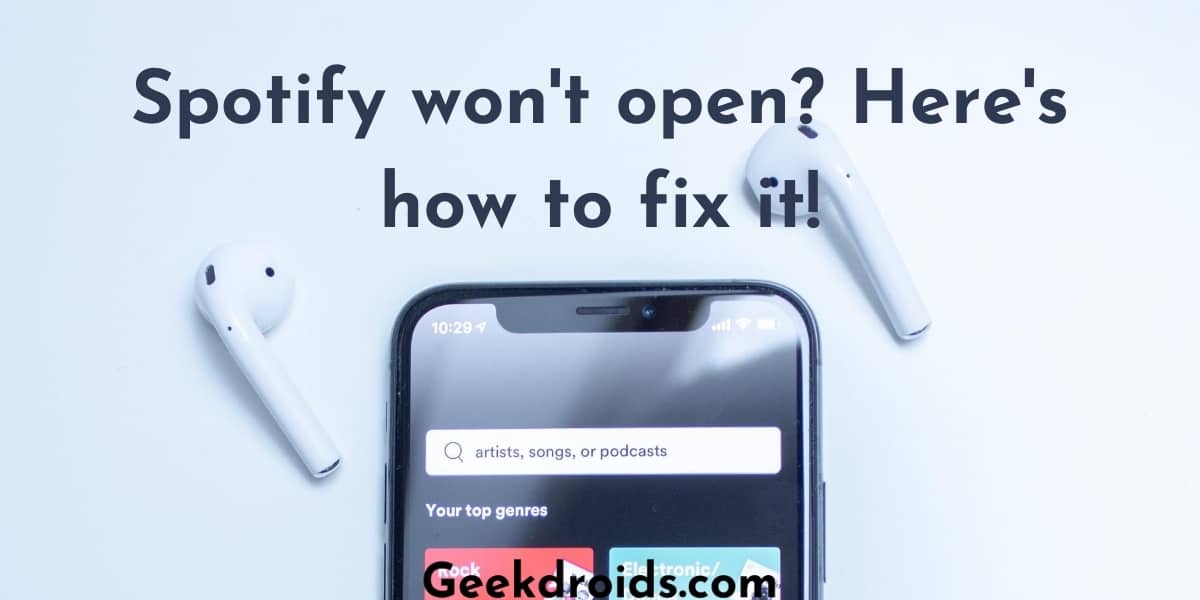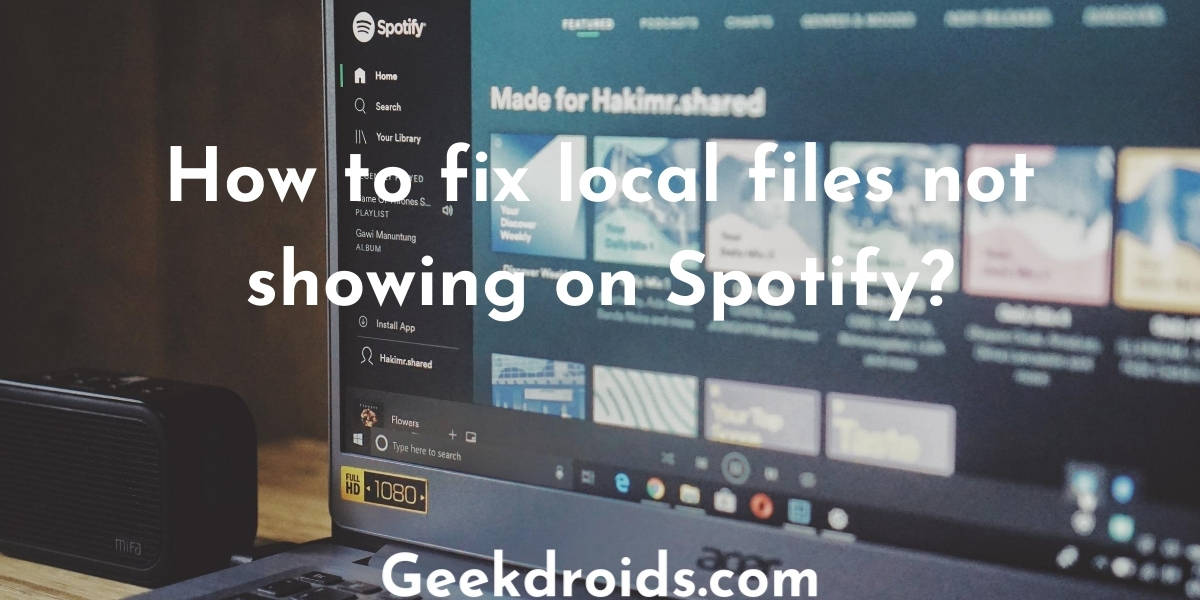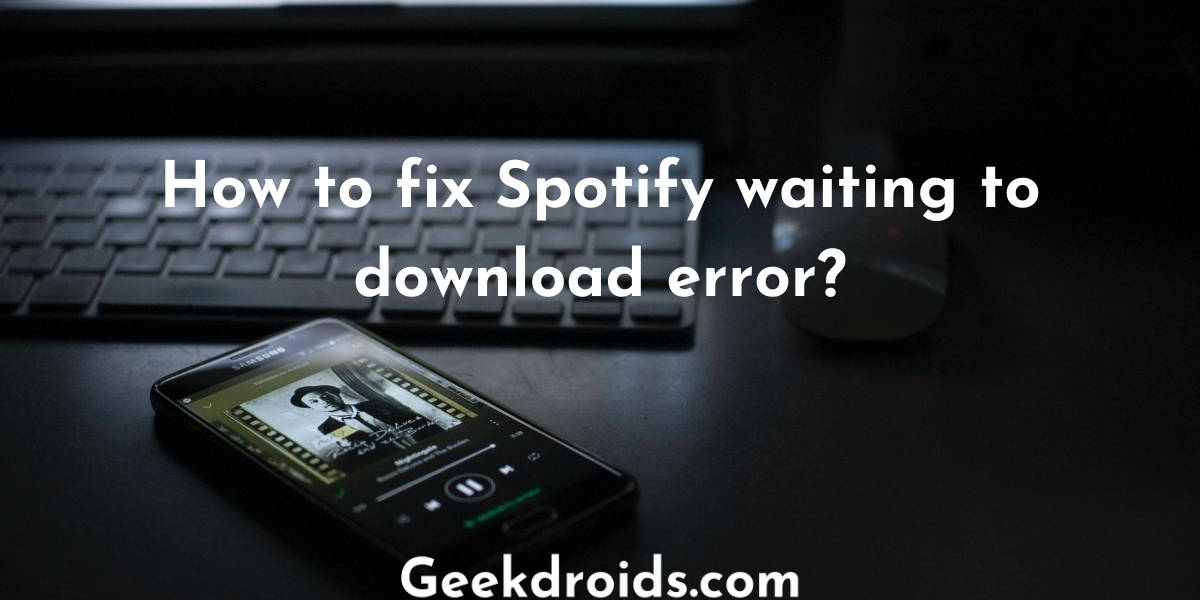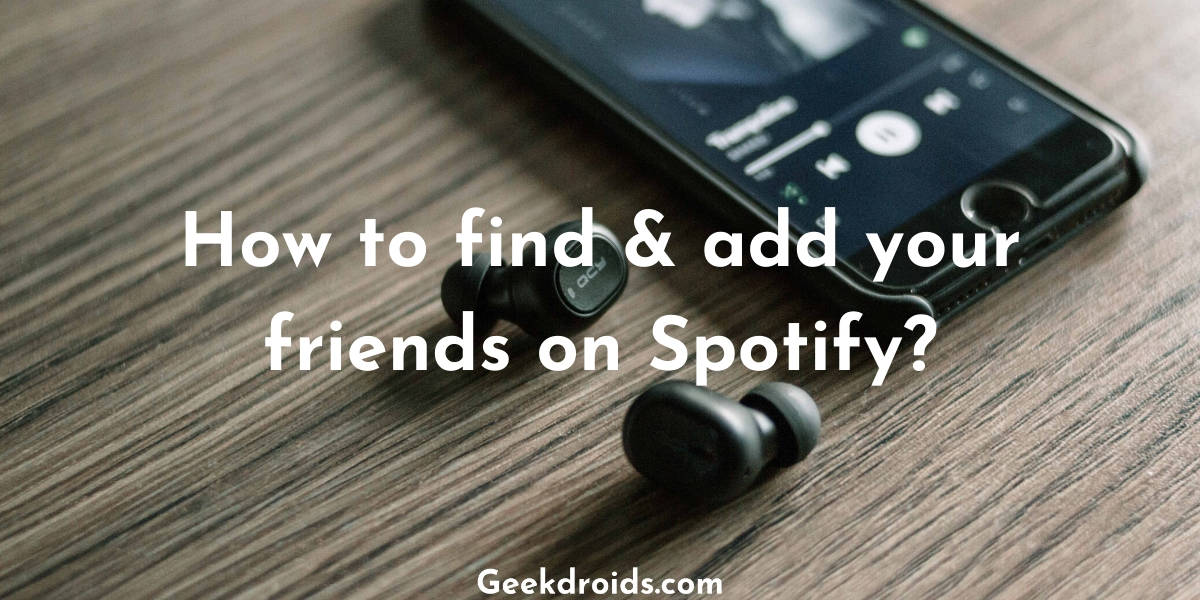Many Spotify users seem to be complaining of facing this weird error – ‘the csrf token is invalid. please try to resubmit the form’, while trying to modify their payment information. Do not worry this problem is primarily caused by the cookies stored in your browser.
How to fix ‘the csrf token is invalid’ on Spotify?
Page Contents
Here are a few ways in which Spotify users have been able to fix ‘the csrf token is invalid‘ error on Spotify and you can too –
1. Clear cookies & cache
We suggest you clear your browser cookies and then try updating your payment information on Spotify. But you should keep in mind that once you clear your browser cookies, all the websites that you are currently signed in to, will be get signed out, and if you don’t want that then we suggest you to head over to the next step and try out with the Incognito mode.
Here are the ways in which you can clear cookies in the different top browsers –
1.1 Google Chrome
- In order to clear cookies in Google Chrome, open Settings from the same three dots menu from the top right corner.
- In the settings page scroll down to the ‘Privacy and security‘ section.
- Then you will see an option as ‘Clear browsing data‘, click on that and then another small window will open up.
- Then select whatever you want to clear, to clear cookies select the ‘Cookies and other site data‘ option and then click on clear data. Cookies will be cleared, now log back in and try updating your payment method again on Spotify.
1.2 Mozilla Firefox
- Similarly from the top right corner hamburger menu, click on the ‘Options’ from the list and this will open the settings page of Firefox.
- From the left pane select, ‘Privacy & Security’ and then under ‘Cookies and Site Data‘, click the ‘Clear Data‘ button.
- Then a sub-window opens up, select ‘Cookies and Site Data‘ option to clear cookies and click on ‘Clear” and all you stored cookies will be cleared.
- Then go ahead and log back in Spotify and then try updating your payment info again.
1.3 Opera Mini
- To clear cookies in your Opera browser, head over to your Opera settings by pressing ALT+P together or just open then ‘Menu’ from the top left and then select ‘Settings’.
- Then on the settings page, expand the ‘Advanced‘ settings option and under that click on the ‘Privacy & Security‘ option.
- Then from the options click on ‘Clear browsing data‘. Then in the sub-window select the ‘Cookies and other site data‘ option and then click on clear data. All your cookies will be deleted, now you can again try updating your payment method on Spotify.
1.4 Microsoft Edge
- In order to clear cookies in Edge browser, open the ‘Settings‘ menu from the options from the three dots icon at the top right corner.
- Then select ‘Privacy & Security” from the options in the left pane.
- Then click on ‘Choose what to clear‘ and then tick ‘Cookies and saved website data‘ option and also tick the other items which you want to clear.
- Then click on the ‘Clear’ button. Cookies are now cleared, now go to the Spotify website, log back in and try updating your payment information.
1.5 Internet Explorer
- To clear cookies inside Internet Explorer, click on the Settings icon at the top right corner and then select ‘Internet options‘ from the list.
- Then inside the sub-window, under the section ‘Browsing history‘ click on ‘Delete’ and then another sub-window will open up.
- Select all the stuff that you want to delete and select the ‘Cookies and website data‘ option to clear all the cookies and then click on the delete button below. And done your cookies will be cleared.
- Now go to the Spotify website again and try updating your payment info, should work smoothly now.
2. Use Incognito Mode
Using Incognito mode in your browser should help, as none of the cookies or any website data stored in your browser is used in incognito mode. Here are the steps in which you can open Incognito mode in the different top browsers –
2.1 Google Chrome
- To open an Incognito mode window in Google Chrome go to the top right corner of your browser and you will see a three dots menu.
- Click on that and a list of options will open up, inside those options click on the ‘New Incognito Window‘ and your incognito window will open up.
- Or Could just right on the Chrome icon in the taskbar and open Incognito mode from there.
- Or open a normal tab in the browser and then just press the keys CTRL+SHIFT+N together and an incognito window will open up.
2.2 Mozilla Firefox
- To open an Incognito window in Firefox, press the hamburger menu icon at top right corner and then click on ‘New Private Window‘.
- Or could similarly right click on the Firefox icon in your taskbar and then open an incognito window from there.
- Or you could just open a normal window and then press the keys CTRL+SHIFT+P together to pop open an incognito window.
2.3 Opera Mini
- In Opera Mini, you can also use the shortcut CTRL+SHIFT+N, when you have a normal tab open and an incognito window will open up.
- Also, you can right-click on the taskbar icon and then open an incognito window.
- Or you could just go to the top left corner of the browser and click on the ‘menu‘ button and from the options click on the ‘New private window‘ option and an incognito window will open up.
2.4 Microsoft Edge
- To open an incognito window in Microsoft Edge go to the top right corner of the browser and from the three dots menu, click on the ‘New inPrivate Window’ option and an incognito window will open up.
- You can also open an incognito window by using the shortcut CTRL+SHIFT+P when you have another normal browser window open.
- And also similar to the other browsers you can also right-click on the Edge icon in the taskbar and open an incognito window.
2.5 Internet Explorer
- In Internet Explorer, you can open private window by using the short cut CTRL+SHIFT+P, when you have a normal window open, similar to the other browsers.
- Or you could also open by right-clicking on the explorer icon on the taskbar.
Did you know Spotify might be soon introducing the lossless streaming feature, know more about Spotify Hifi.