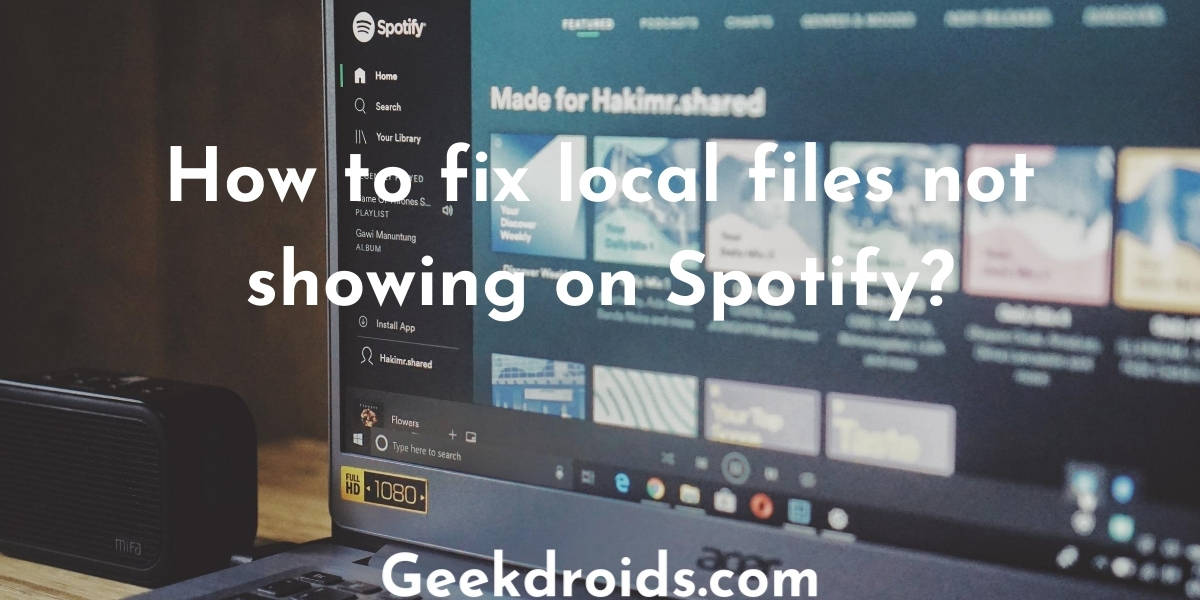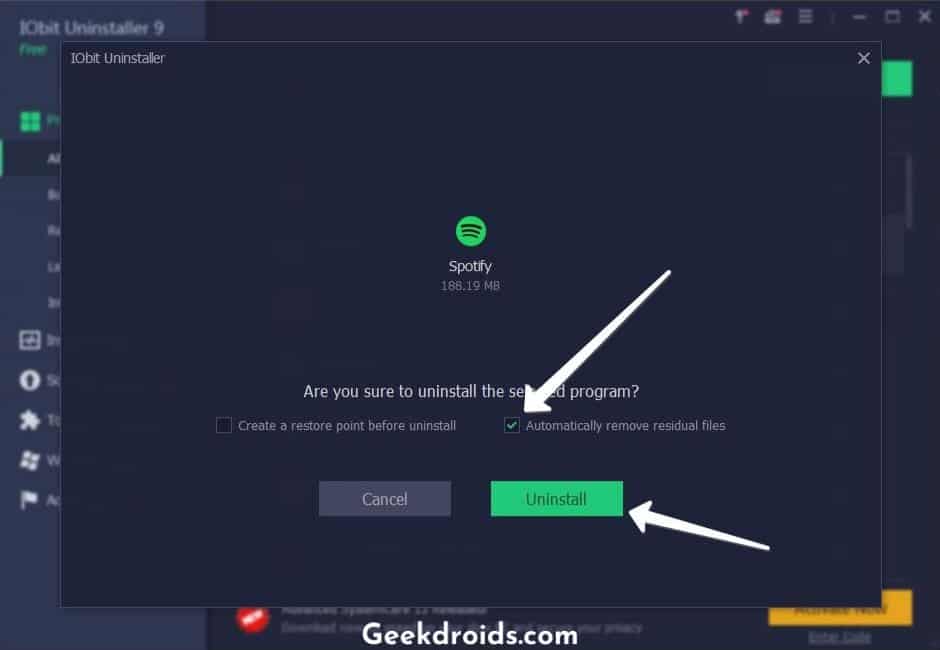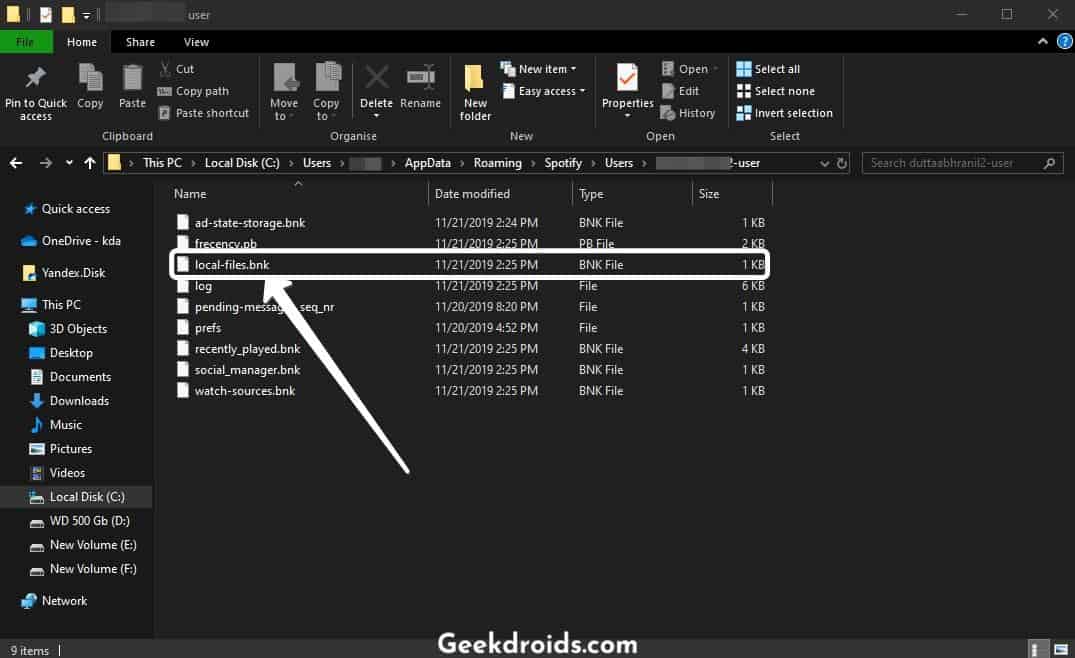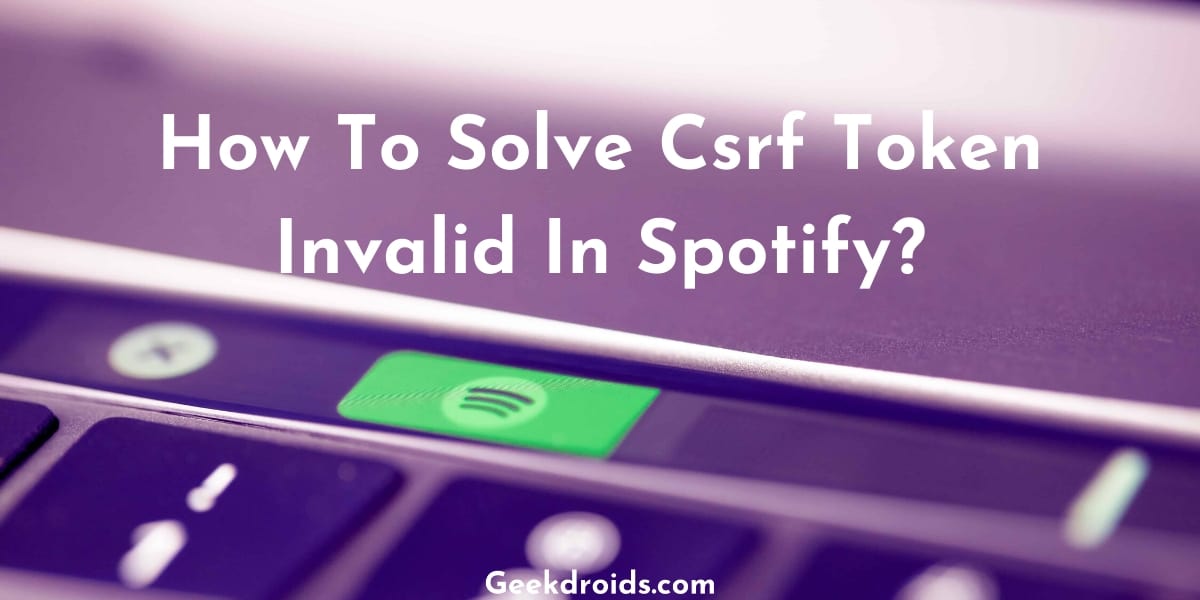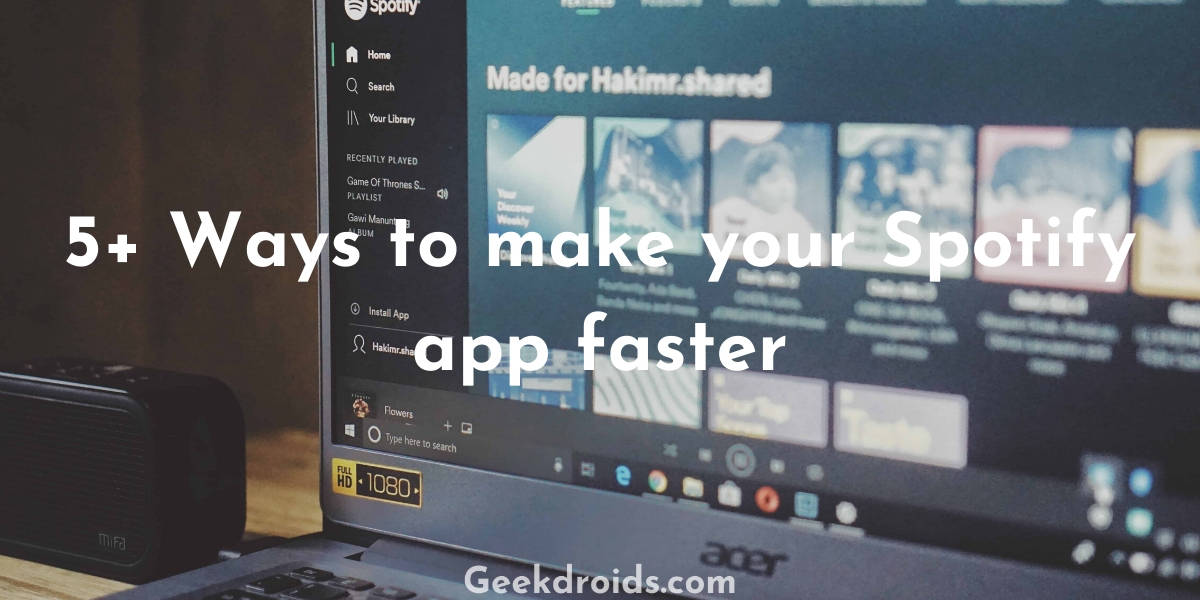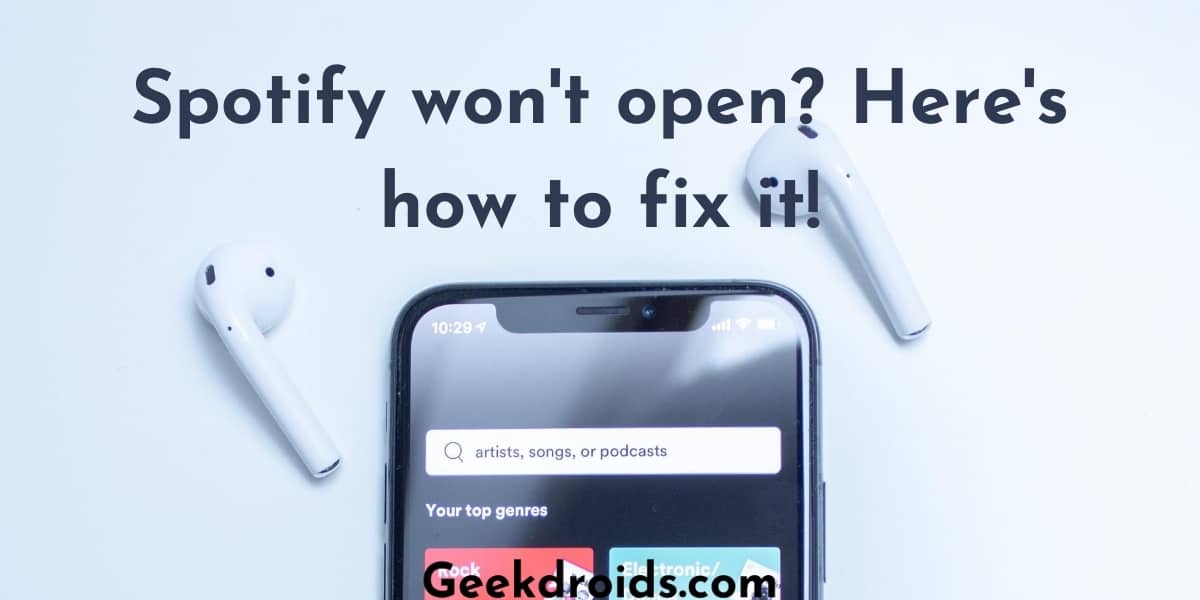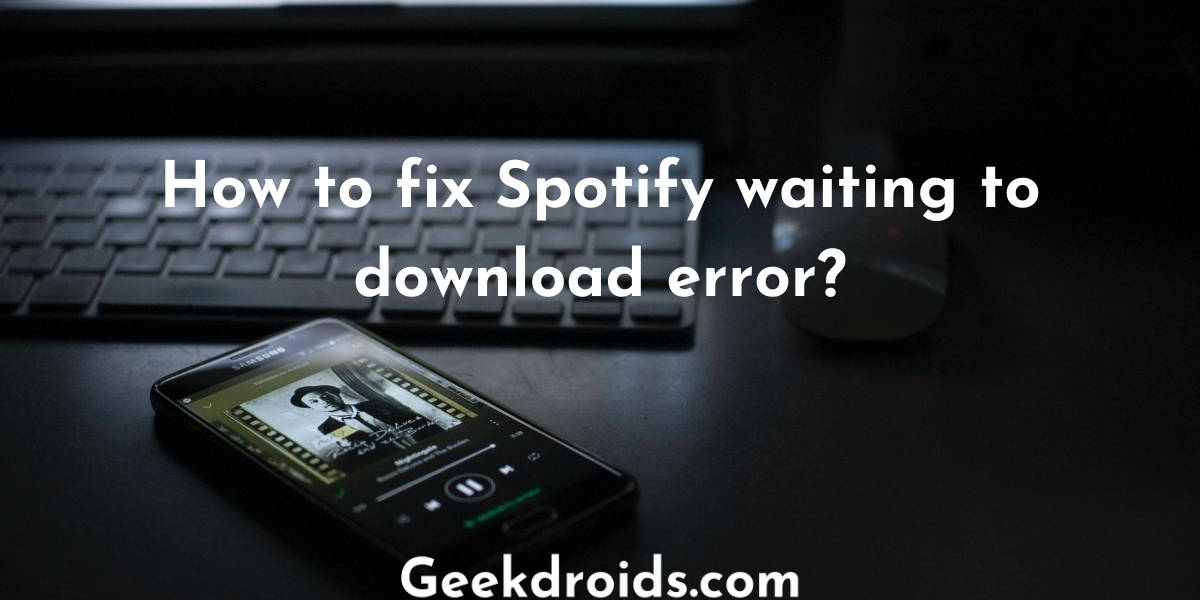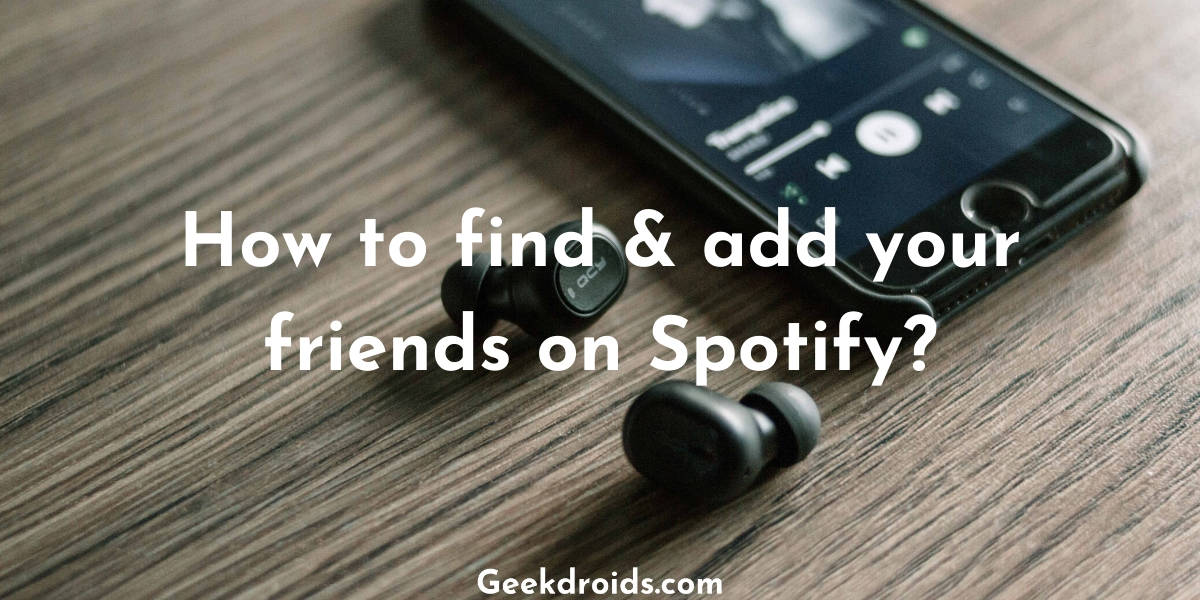Spotify offers its users massive library of diverse music of different languages from all around the world but sometimes some music from certain bands and artists are not available or even any music related to a certain band or artist is not available. Well, what to do then?
Since Spotify allows its users to play offline music from its desktop app, they can just download their music from other sources and play it in the Spotify desktop app and then the user can also sync with their phones if both devices are on the same wifi.
But it’s not so easy as it sounds, as it has been causing many problems amongst users such as the Spotify waiting to download error or as here we have the local files not showing on Spotify. This local files not showing up error is being primarily seen in the Android and iPhone mobile apps but some claim to be unable to access local files on the Spotify desktop app as well.
How to fix local files not showing on Spotify?
Page Contents
The primary reason for local files not showing up on the Android or the iPhone mobile app is the firewall settings on the Windows or Mac device where the local files are stored. Here’s how you can fix local files not showing in Spotify on phone –
1. Change firewall settings
Before you mess around with your firewall settings on your laptop or computer, you need to ensure that both your mobile phone and computer are on the same wifi network. If the computer is connected with an ethernet cable, then remove it and connect it with wifi. This is a very important step and should not be missed.
Here are the next steps to follow after you have ensured that both devices are on the same wifi network –
- Open the Control panel and look for ‘Windows Defender Firewall‘, change the view option to ‘Large icons‘ if only a handful of options are visible.
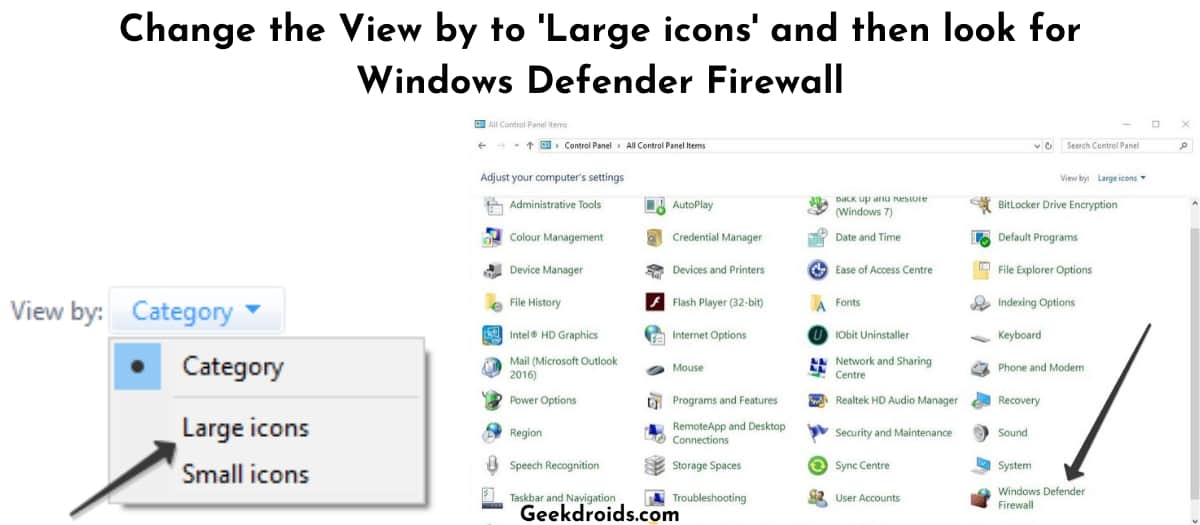
- After you have entered the firewall settings, look for ‘Allow an app or feature through Windows Defender Firewall‘ at the left pane and click on it after you have found it.
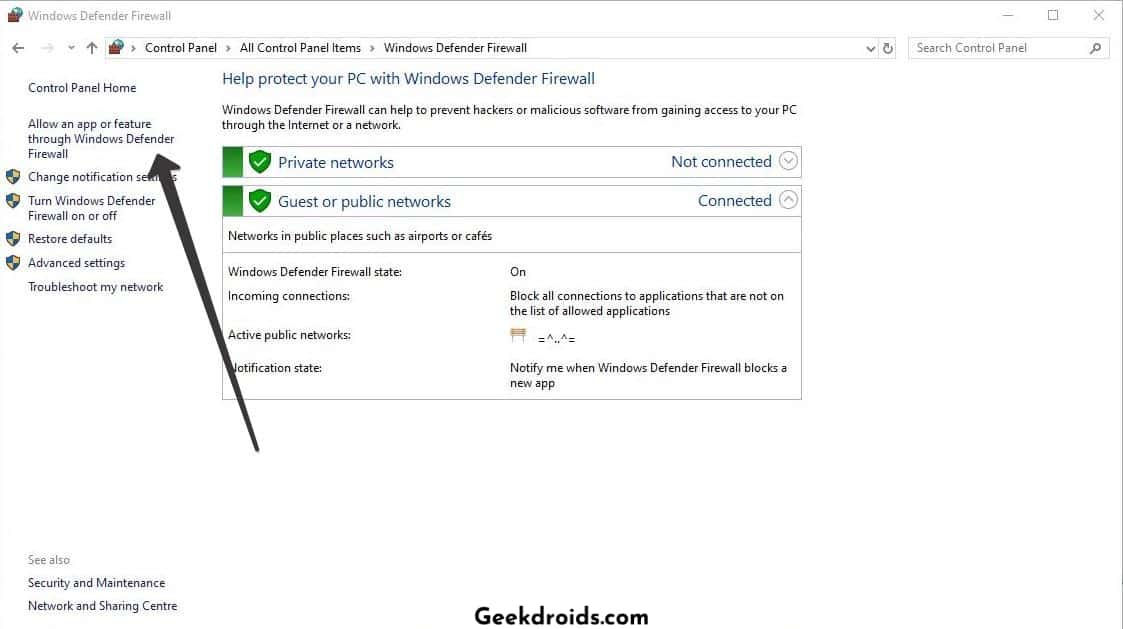
- Then click on the ‘Change Settings‘ button and scroll through the list of apps and features and try to find Spotify or spotify.exe.
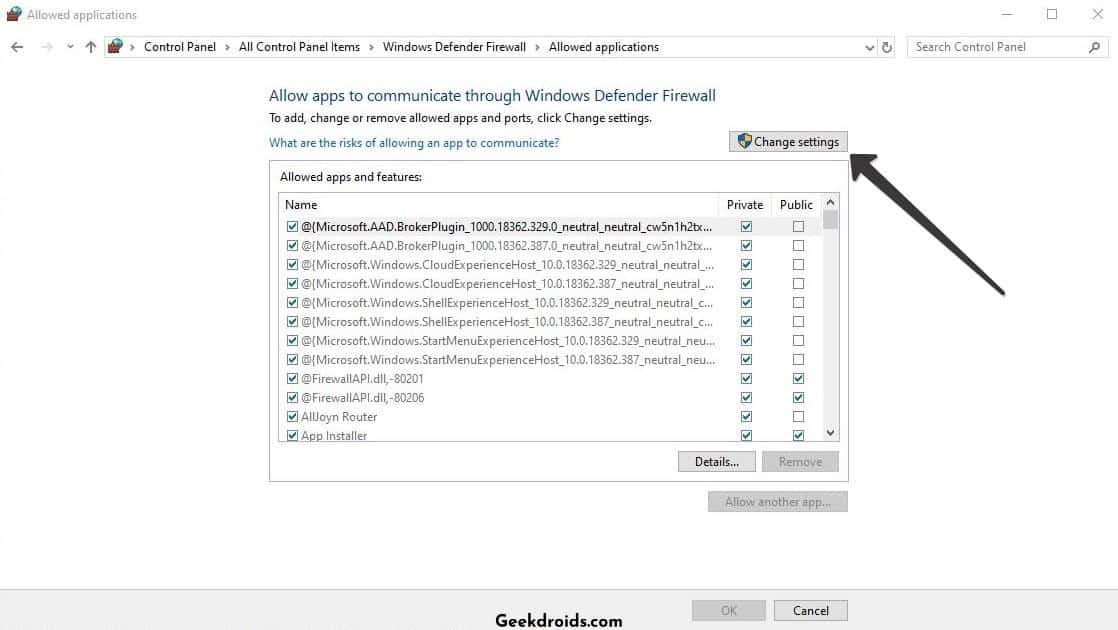
- If you are unable to find Spotify, then click on the ‘Allow another app‘ button below and navigate to the location where the Spotify app is installed and from there select the exe file of Spotify. You can easily look up the installation directory of Spotify by going to your desktop and then right-clicking on the Spotify shortcut and clicking on ‘Open file location‘ and it will show the directory where the spotify.exe file is located.
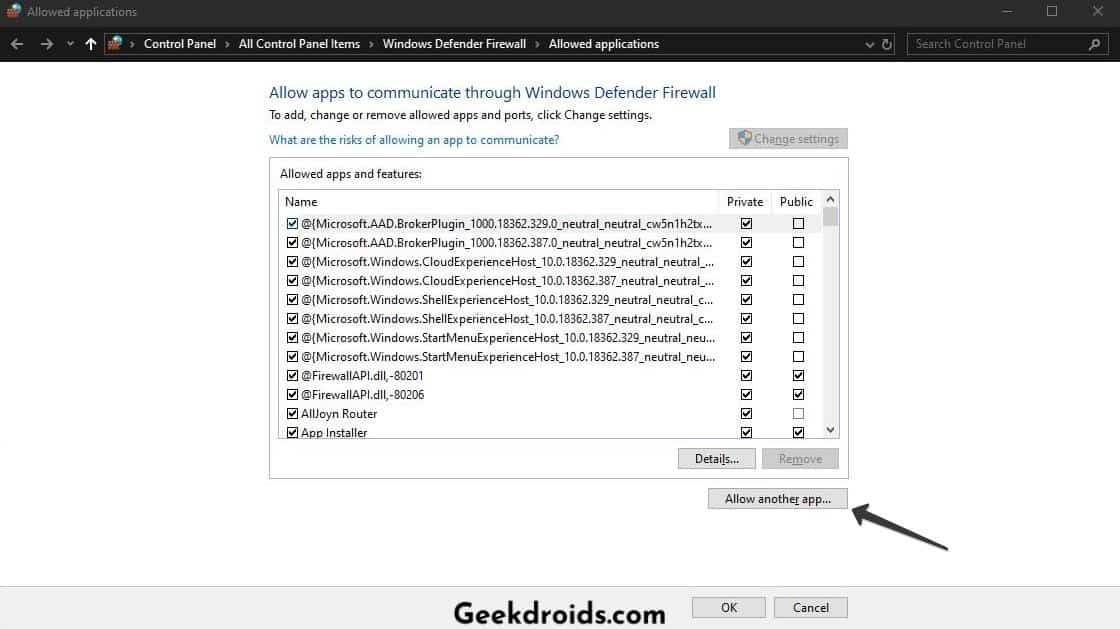
- After that tick both the public and private options and then click on the OK button below. This will save your settings and now give your computer and phone a restart and check if you still get the waiting to download error.
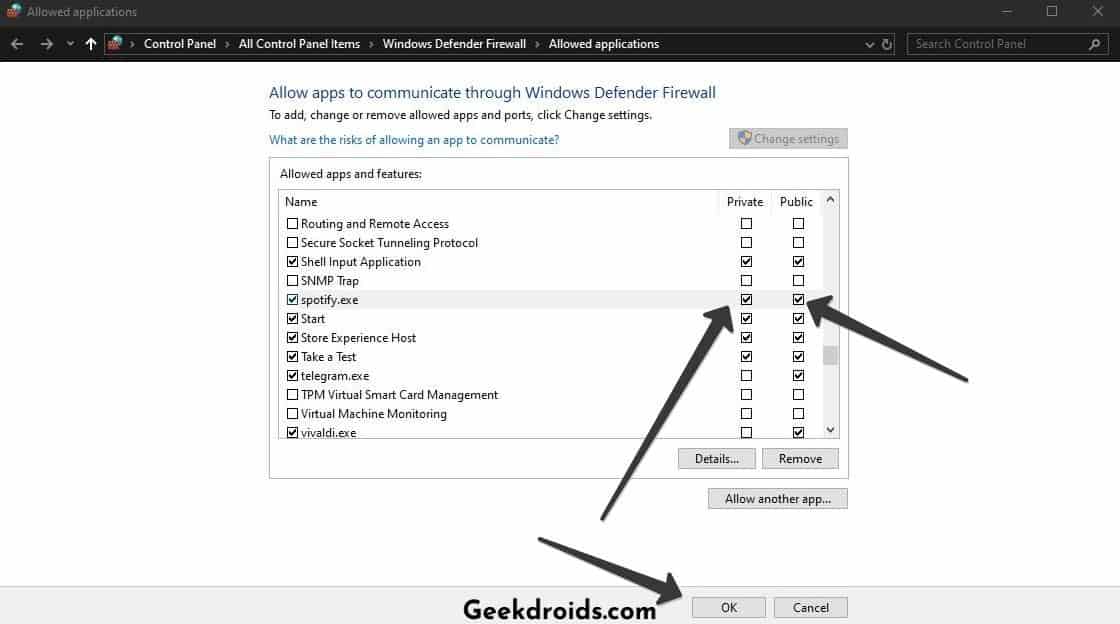
If you are using any antivirus on your system, then you will have to disable the firewall inside that too or add Spotify as an exception in it as you did in the windows firewall. You can easily go to the help section of your antivirus to figure out how to do that.
After you have done that give your apps a restart both on your phone and your computer and then try to access your local files on the Spotify mobile app again.
2. Clear cache & reinstall
Above we showed you how to deal with local files not showing up on your phone but what to do if they are not showing on you desktop Spotify app, thee very place from where you added them in Spotify.
Uninstalling the Spotify app and then clearing its cache and then reinstalling solves most of the problems with Spotify desktop app. Unfortunately, this is a pretty tedious task and requires expertise or a lot of third-party apps. But there is one app known as IOBit Uninstaller, which does all the jobs.
- Simply download and install IObit Uninstaller and then install it by following the on-screen instructions.
- Then open up the app and under ‘All Programs‘ look for Spotify.
- Click on the green dustbin icon beside it, to uninstall the app.
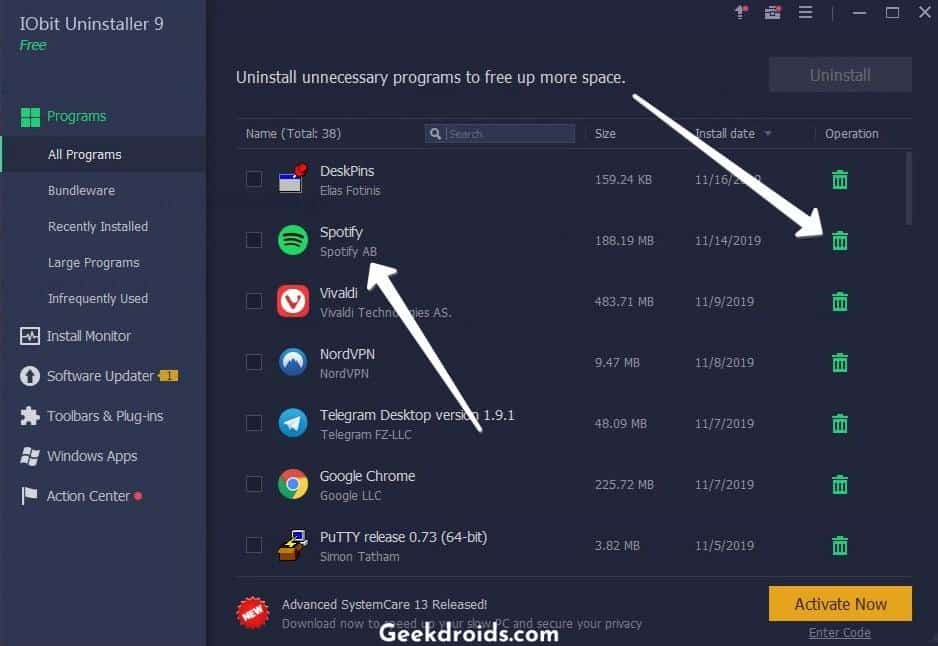
- Then a new sub-window opens up, under that tick the option ‘Automatically remove residual files‘ and then click on the Uninstall button. The Spotify app will be successfully uninstalled and all data and cache created by the app will also be deleted.
- Now that you have successfully uninstalled and cleared the cache of the Spotify app simultaneously, now its time to download the latest version of Spotify. Download it and then install it and then log in to the app.
- Now go on to the settings and turn on the ‘Show Local files‘ option and then set the location of your mp3 files. And then check if all your local mp3 files are showing inside Spotify or not.
3. Delete Local-files.bnk
Spotify stores the location of your local music files in this file named as local-files.bnk. Deleting it often fixes the local files not showing problem. Here is how you can find the file and then delete it –
- First, open the Spotify app and go to your account settings from the top right corner.
- Then scroll down and uncheck all the local files locations.
- Then close down and exit the Spotify app from the notification tray.
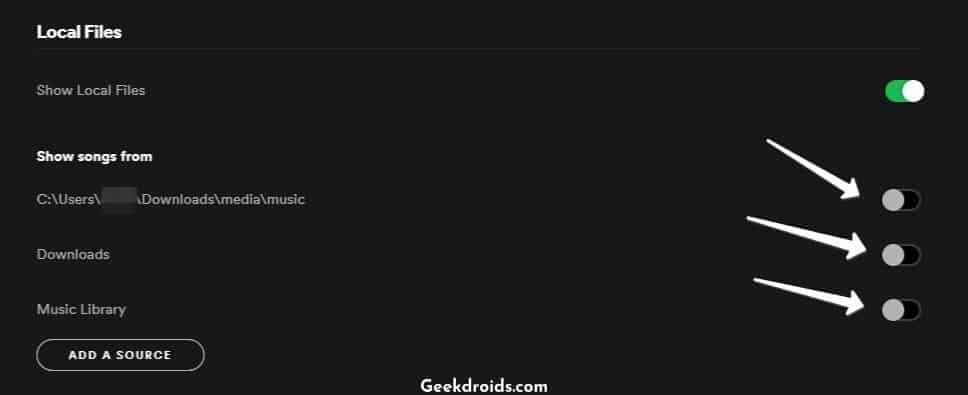
- Next head over to ‘C:\Users\*USERNAME*\AppData\Roaming\Spotify\Users\******####-user\‘ and there you will see the file ‘local-files.bnk‘. Delete it and then reopen the Spotify app and then add your music library locations again in the Spotify settings to show the local music files.
- Your local files should show up inside Spotify now.
4. Move around your local files
In order to make Spotify refresh its local files list, you could simply move your local files and then again put them back in the same location. When you perform this action Spotify will sense it and it would refresh its local files list. Here are the steps to do that –
- First, copy all your music locals files and back them up in a different location.
- Then delete all the music files from the original location.
- Then go to your backup copy the files and paste them back in its original location. This should force Spotify to refresh its local files list and by now Spotify should be showing all your local music files inside the app.
5. Convert files to proper MP3 format
Maybe your music files are in some other file format than the ones which are supported by Spotify? Spotify only supports .mp3, .m4p(unless it contains video) & mp4(if QuickTime is installed on your computer). Unless your music files are in these formats you won’t be able to play music or it won’t even show up in the Spotify local files list.
Try using media converters to convert your files into mp3 or into any other supported formats. You can use online sites like Online Audio Converter or offline applications like Total Audio Converter to bulk convert your audio into supported formats if you have too many files. Convert those files and then copy the converted files to your library which is added in Spotify settings as the source and then see if the local converted files are being shown inside Spotify.
Just beware that sometimes you might see that Spotify keeps pausing, just be alert as this could lead to the local files not showing problem.