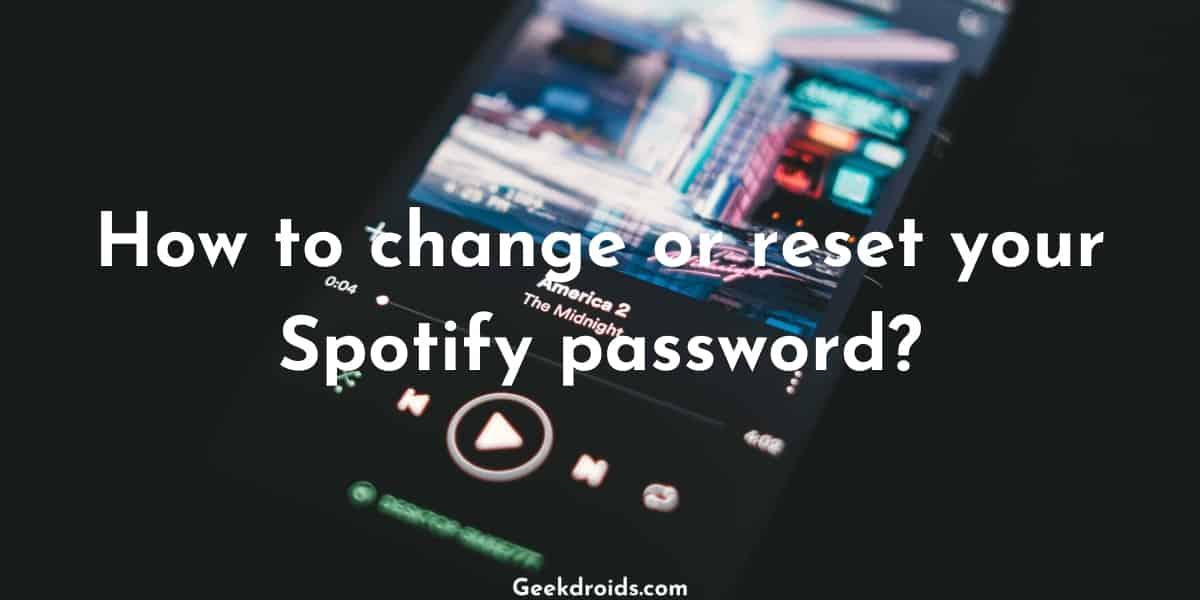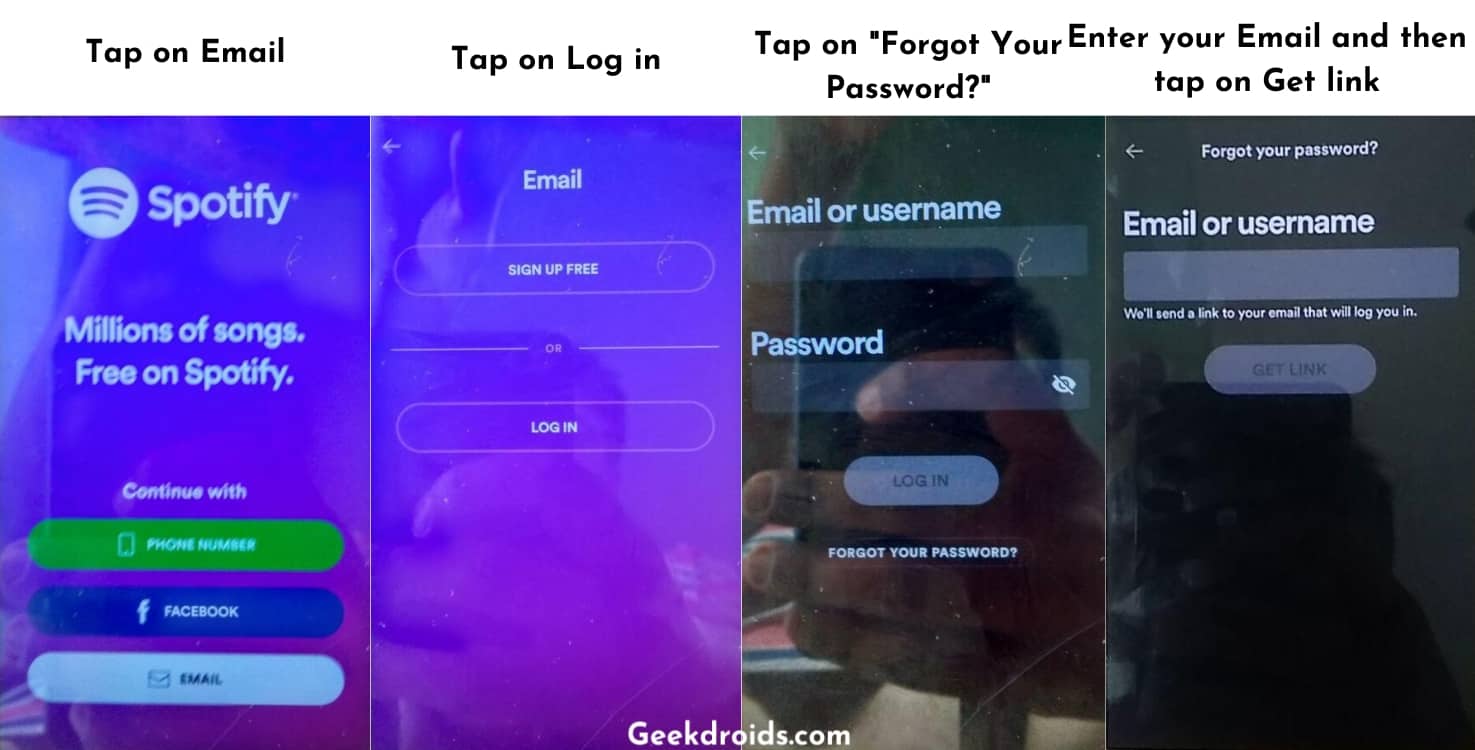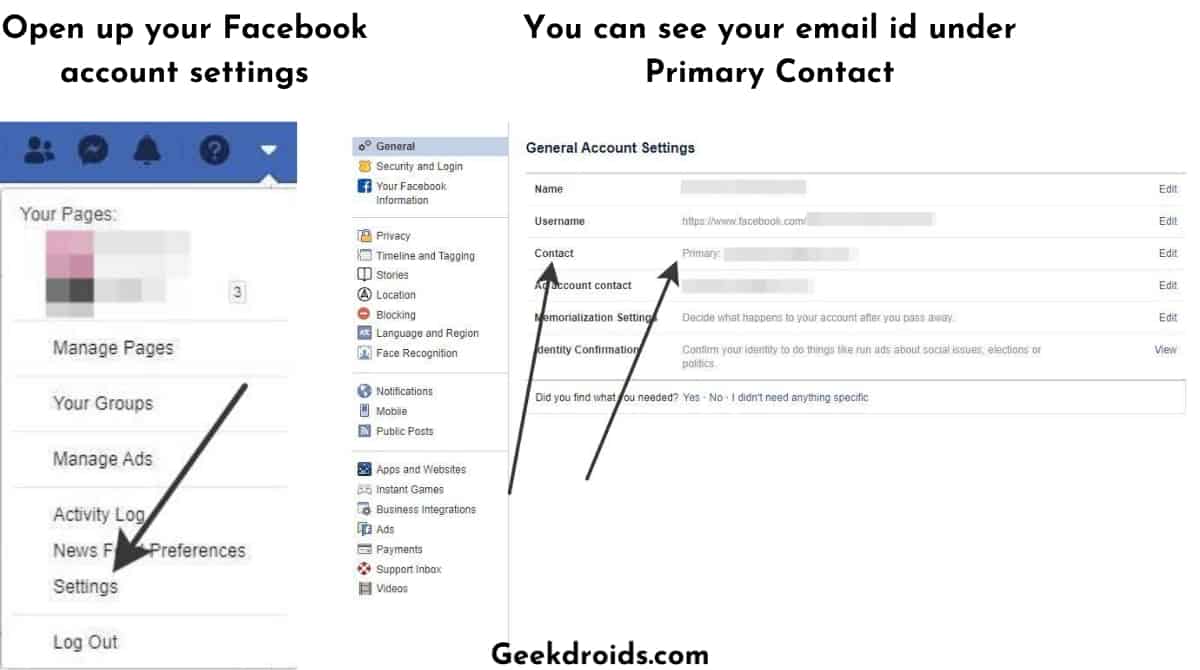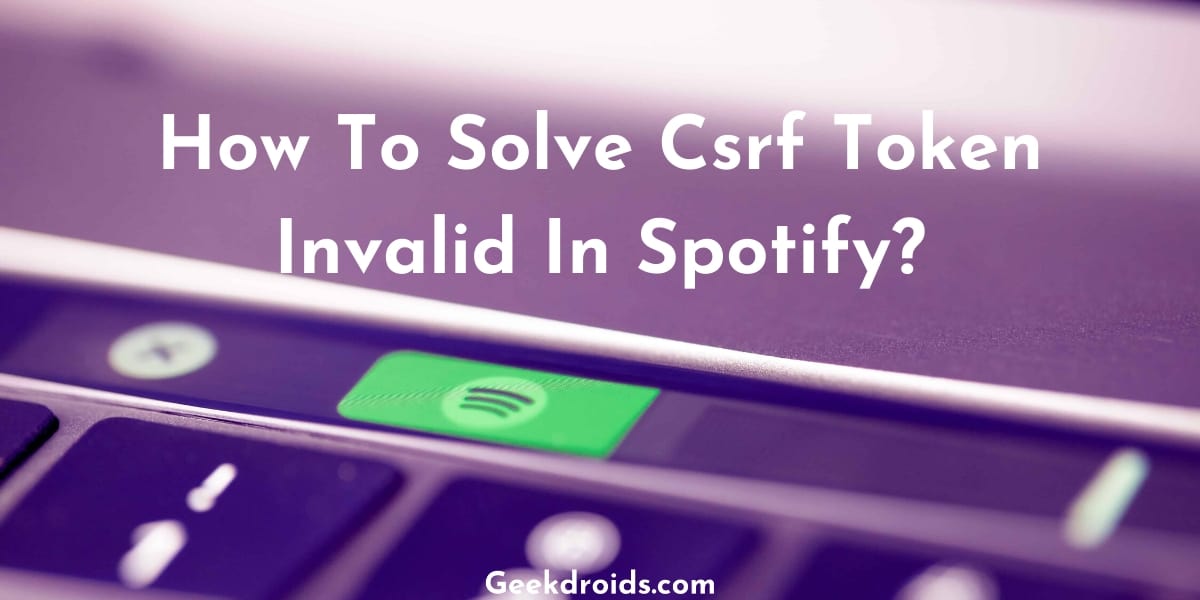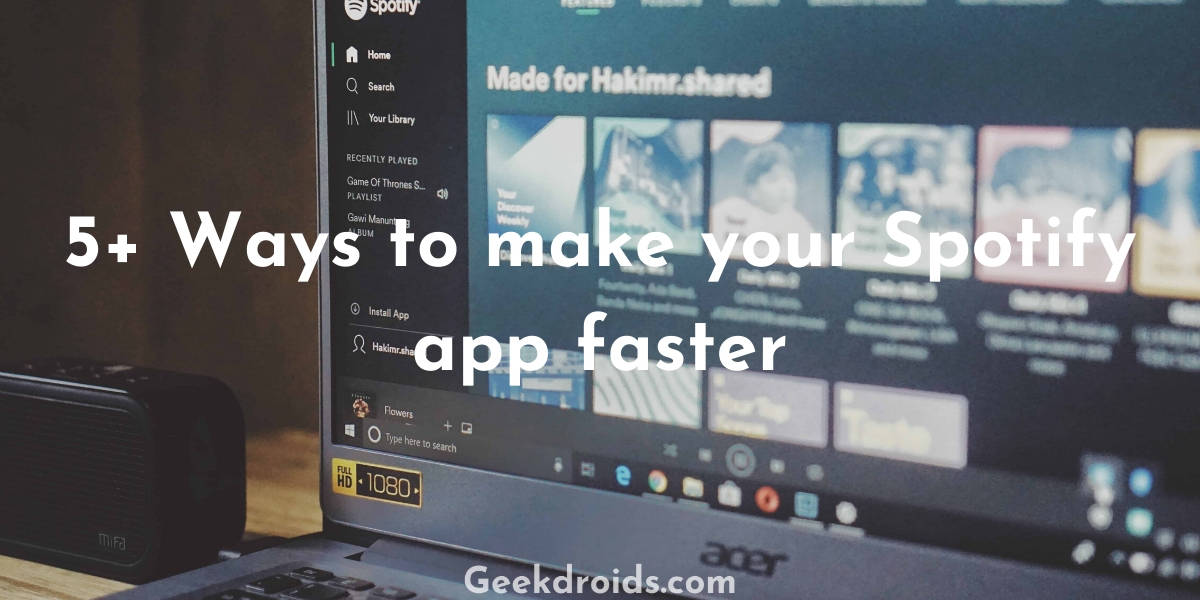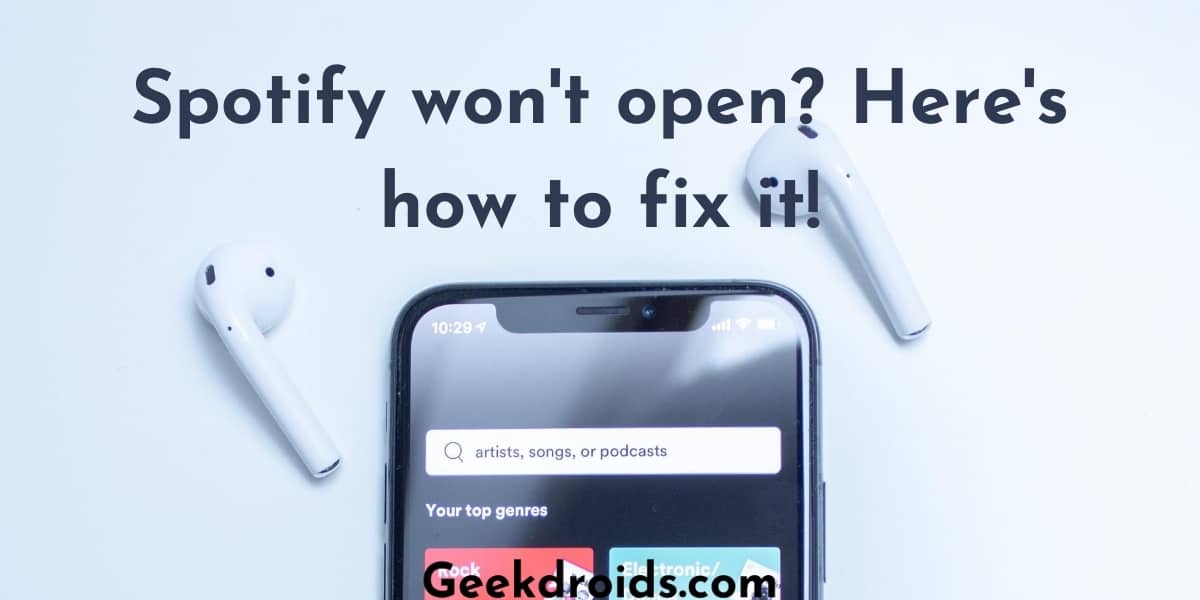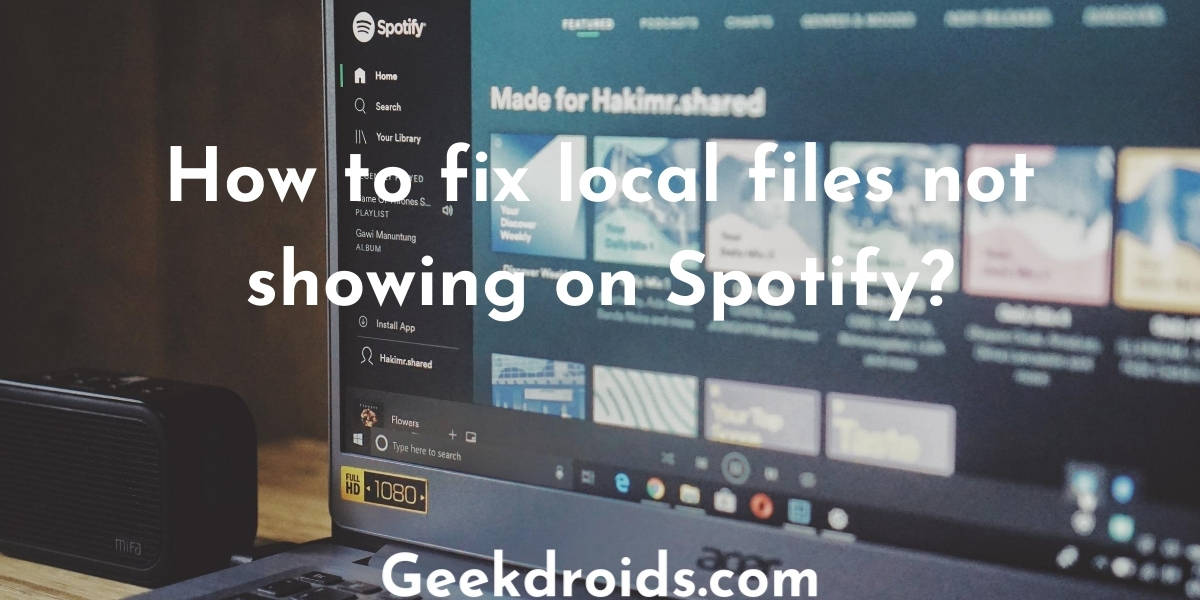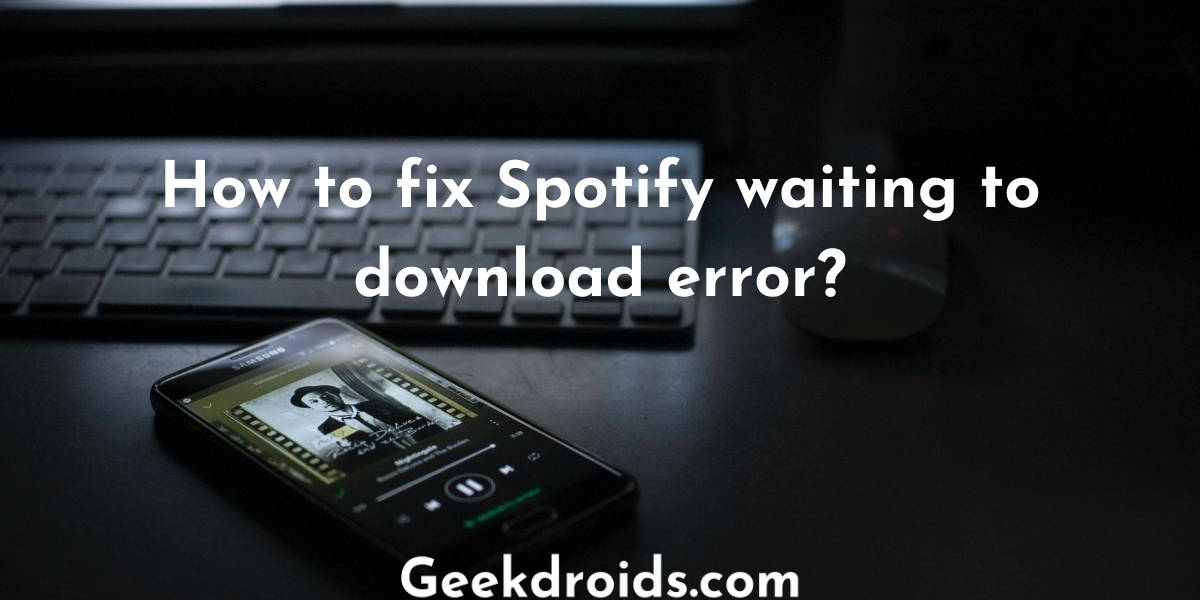If you are not using a password manager, then you are pretty much destined to forget your passwords of all the services you use, after a certain amount of time. Same happens with Spotify we install it once, then log in and after that forget about it and keep listening to our favourite music. Also if your Spotify account got hacked recently and if you have forgotten your Spotify password and want to change or reset it and don’t know-how, then you have landed to the right place.
How to change Spotify password?
Page Contents
Here’s how to change Spotify password of your account from the desktop browser or similarly you could also do this with your mobile browser-
- Open Spotify.com in your browser and then click on ‘Log In’ from the options available at the top right corner of the website.
- Then the Login page opens up and right below the ‘Log In‘ button, you will see aa option in a much smaller font, ‘Forgot your password?‘ option, click on that.
- Then the password reset page will open up, enter the email associated with your Spotify account or just your Spotify username and then click on Send.
- The password reset link will be sent to your email, this is the link on which you can set your new password. Now its time to check your email.
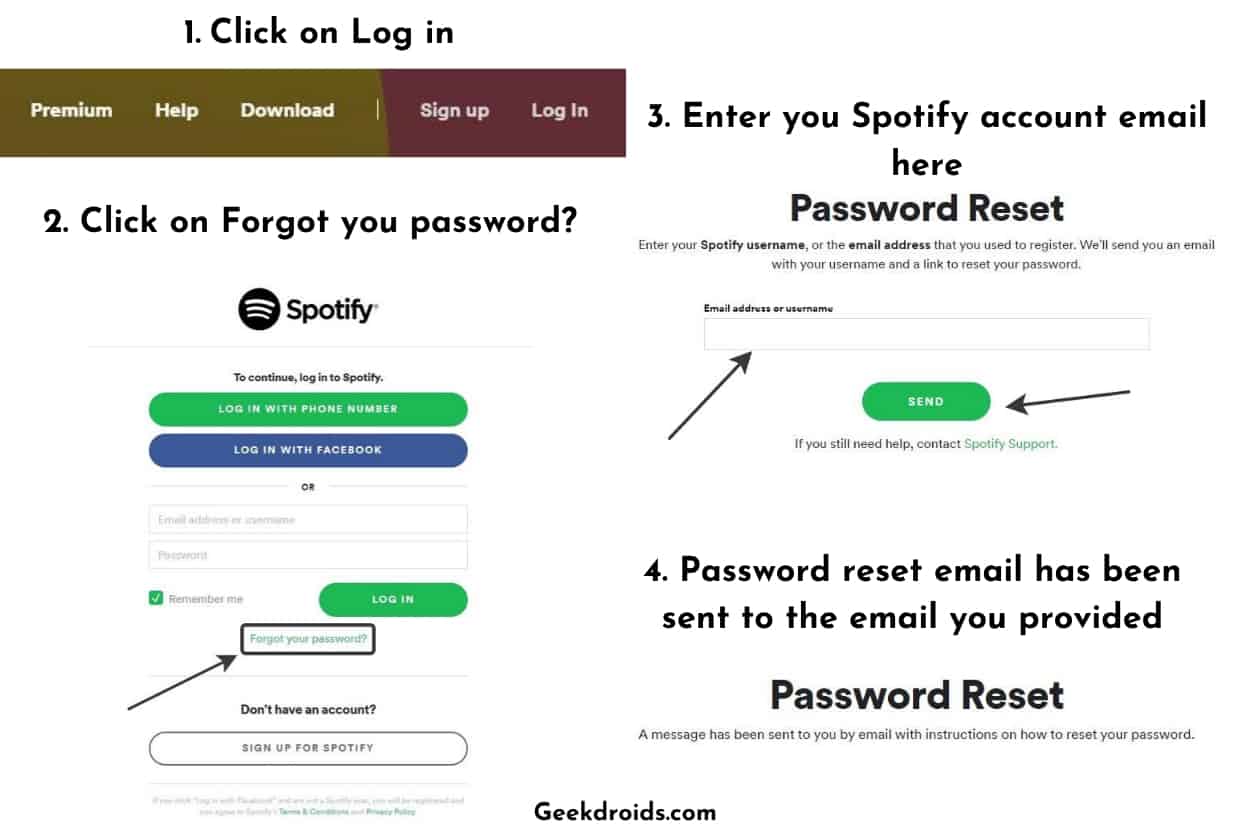
- Now open up your email inbox and look for a password reset email from Spotify, if you are unable to find it check your Spam folder.
- Open up the password reset email from Spotify and then click on the password reset link as shown below.
- The page opens up where you can reset your password, where you need to enter your new password twice. After entering a secure new password, tick the ‘I’m not a robot‘ box, then click on Send and update the password.
- Then you will see a message that your new password has been successfully updated and you will also be logged into your Spotify account.
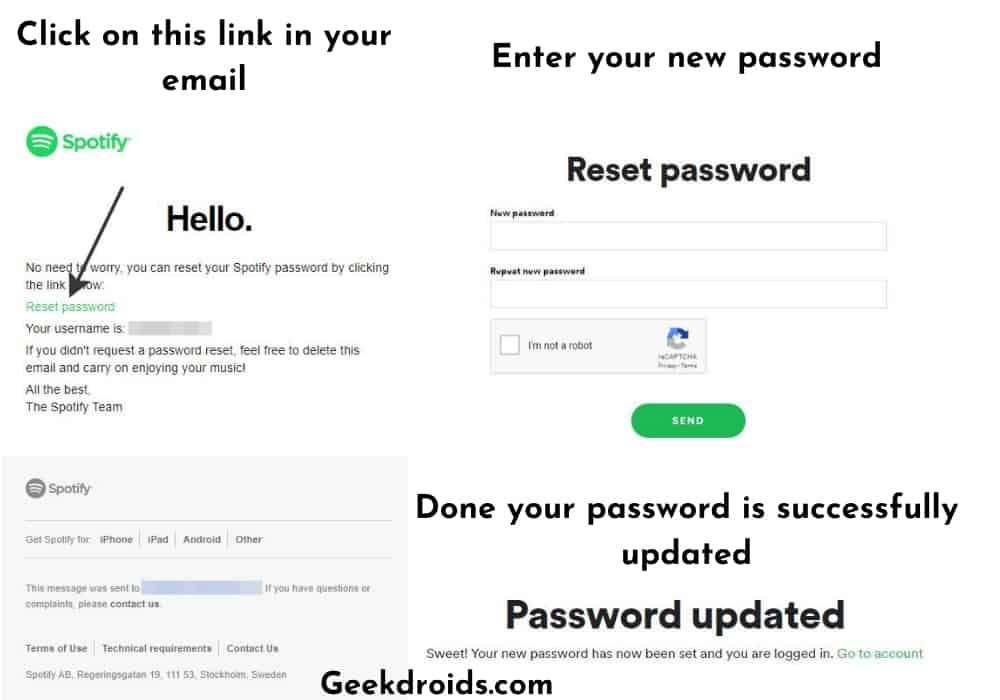
- Now if you are already logged in to your account on Spotify.com and you also remember your current password and just want to set new password, then don’t log out.
- Just head over to your account dashboard and then click on the option ‘Change Password‘ from the left menu options.
- Then enter your current password(if you remember it else use the earlier method) and then your new password twice and then click on ‘Set New Password‘. And your password will be changed.
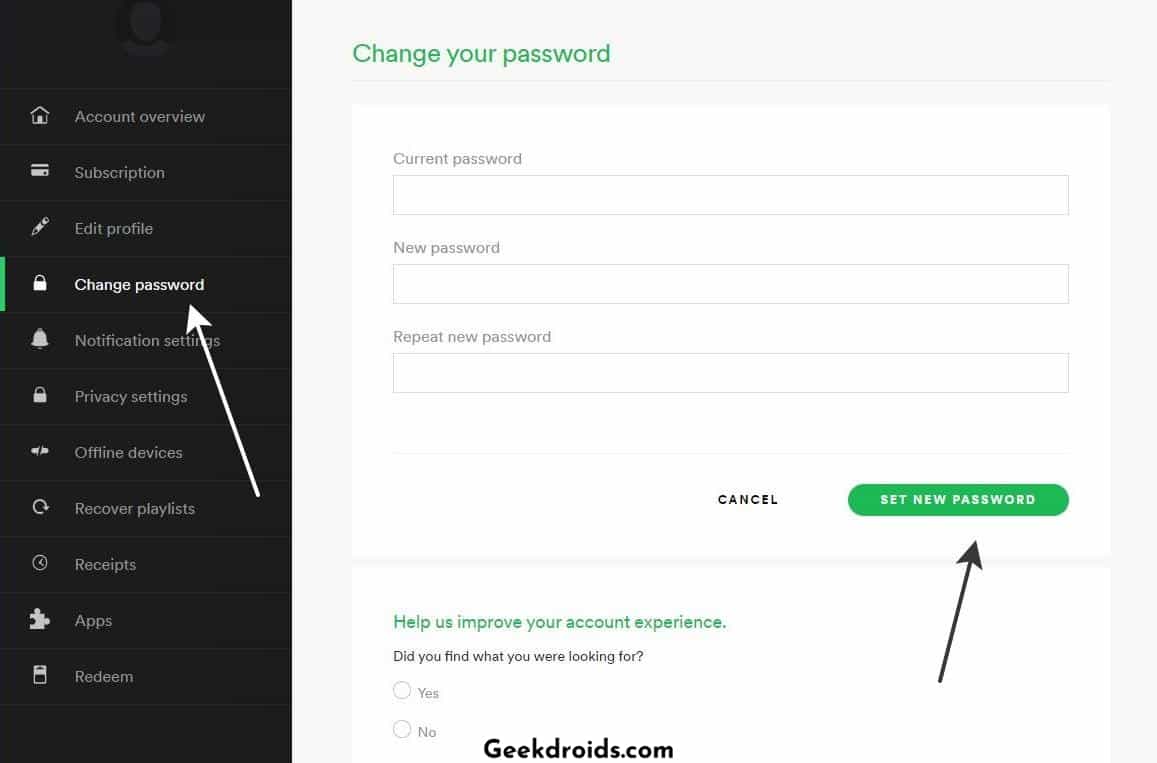
Aloso See: How to make Spotify run faster?
How to change your password on Mobile?
It’s pretty similar to the method shown above and its the same method for both Android and iPhone apps so follow the steps below as stated –
- Open up the Spotify app and then Tap on the ‘Email‘ button, then tap on ‘Log in‘.
- Next tap on the ‘Forgot Your Password?‘ option below the ‘Log In‘ button.
- Enter your email address which is associated with your account or the username of your account and tap on ‘Get Link‘.
- Then open your email inbox and search for a password reset email from Spotify. Then follow the same steps as we had shown above on how to set a new password for your Spotify account.
How to change your password if logged in with Facebook?
Many people instead of entering tedious details about themselves just use the Signup with Facebook button, while creating their Spotify account. But when you use the Facebook option, you don’t get to set a password and anytime while signing back into Spotify will require you to use your Facebook account.
But how to set a new password when you logged in with Facebook while signing up for Spotify? Here’s how you can reset your password –
- First, figure out which email is added to your Facebook account. To know the email added to your Facebook account, open Facebook and then go to your account settings and under the general account settings tab, you will see your primary email id listed as the contact. That’s the email id added to your Facebook account.
- This is also the same email which is added to your Spotify account, assuming that you had the same email added to your Facebook account when you signed up for Spotify. Use this email and follow the steps above as we stated for changing the current password of your Spotify account. This method should work but sadly many users often report it to be not working but you should definitely give it a try. If you want to disconnect Facebook from Spotify, you can do it too.
How to change your password without email?
You cannot update or change your Spotify password without an email address. In this case, you should get in touch with Spotify support, as they can help in this issue.
No account linked to an email address?
Are you getting this error? “The email address you entered is not linked to a Spotify account. You can either try another email address or log in through Facebook – if your account is connected.”?
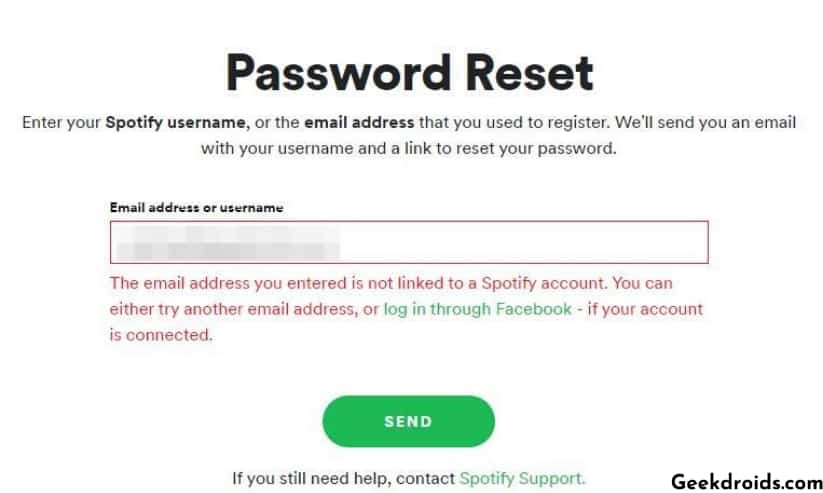
Then you should try and remember the correct email id that you used while signing up for Spotify or if you signed up with Facebook, then you should just use the Login with the Facebook button or follow the method we shared above about people with Spotify account linked with Facebook. There are the only ways to change the current password of your account into a new password. Did you know you could set a sleep timer in Spotify?