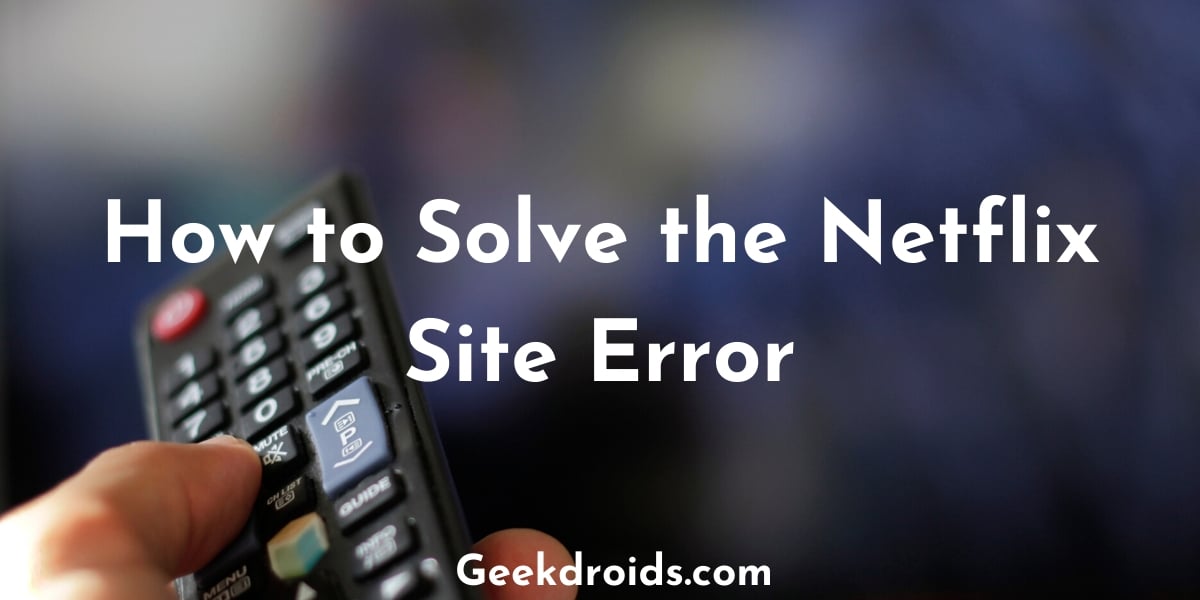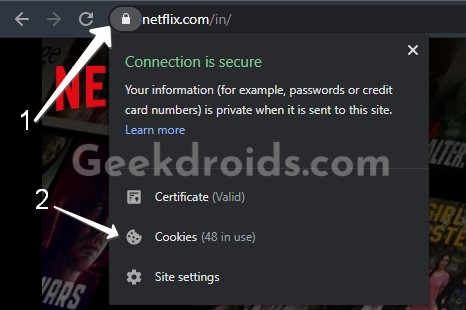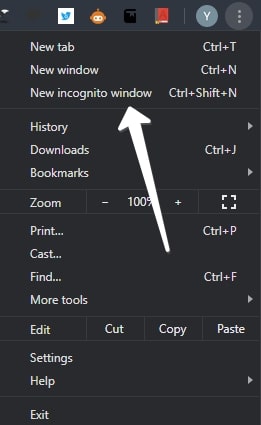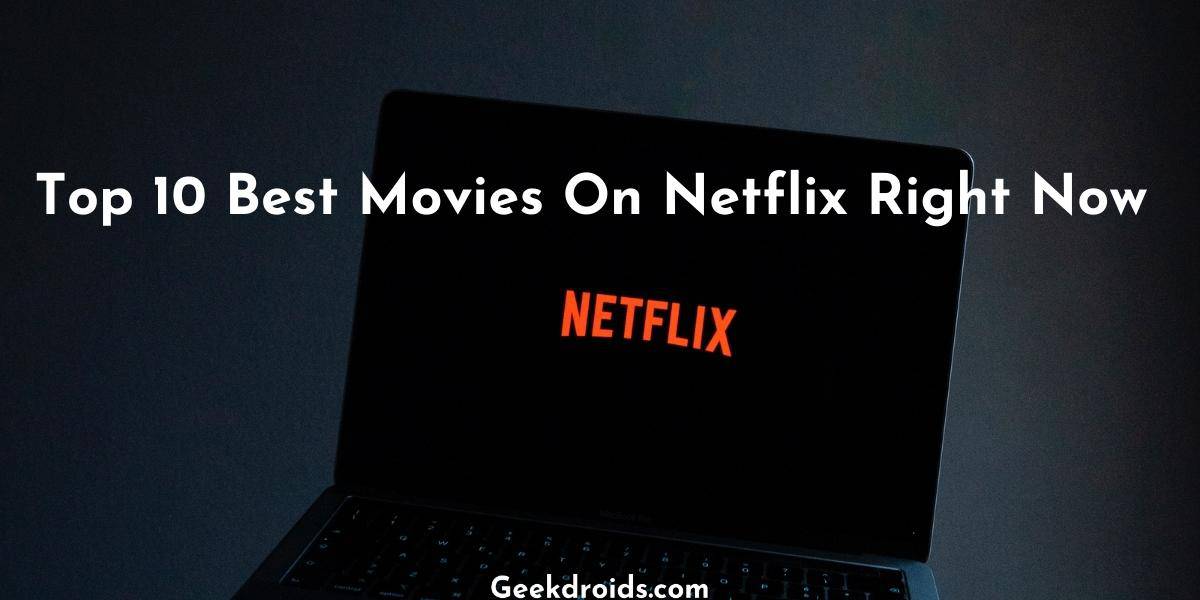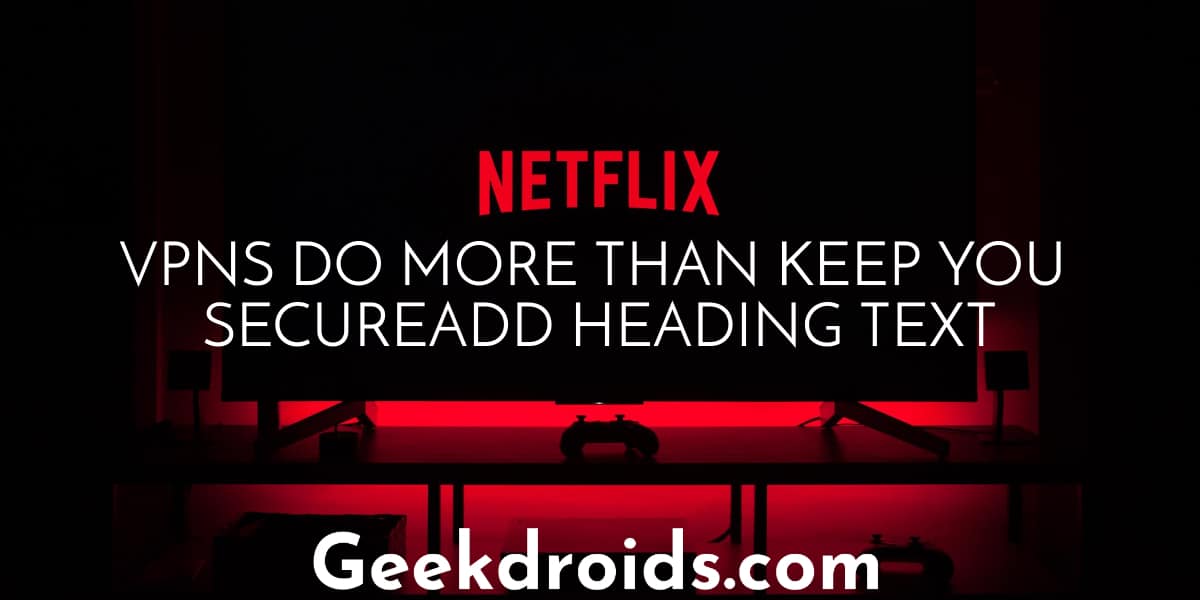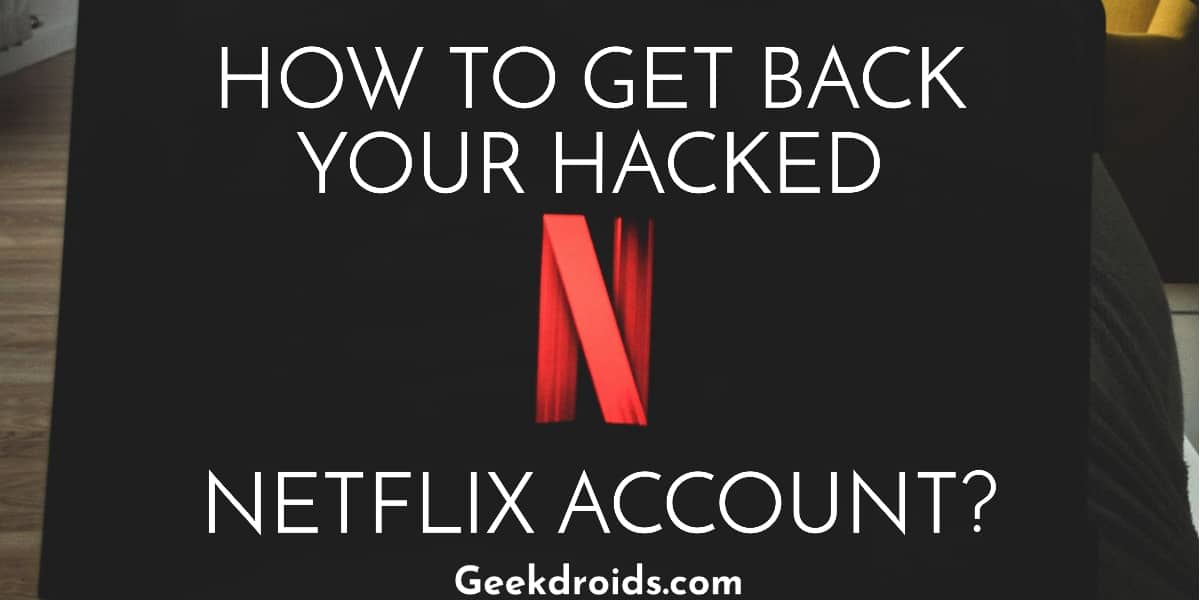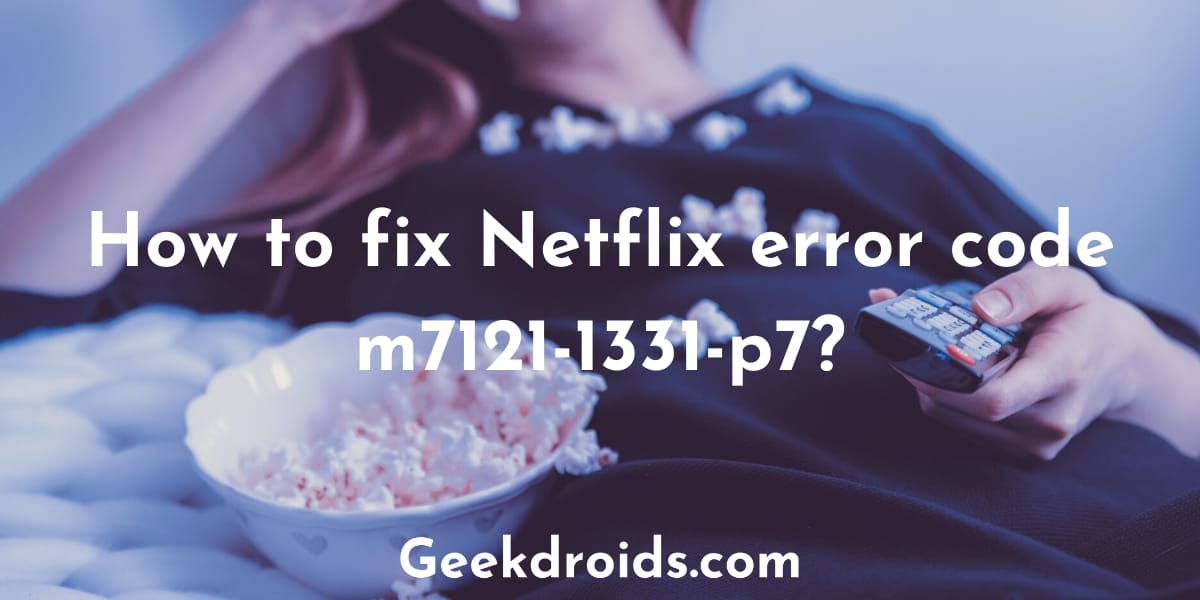Netflix is a very popular music streaming service with users from all around the world. They are available in almost every country in the world except for a few. But there are surely times even huge services like Netflix run into problems and one of those problems troubling its users is the Netflix site error.
What does ‘Netflix site error’ mean?
Page Contents
The Netflix site error is usually encountered by users when there is some problem with the data related to Netflix stored in their browsers like your login information or cookie data. And the site error is usually followed by the following message – ‘we were unable to process your request‘. This is a bit similar to the Netflix code ui-800-3 error which we also have covered on our website.
The data in the user’s browser needs to be refreshed or re-downloaded because it has changed and has not been updated at the client-side. Users who are streaming Netflix on their browsers usually come across this error as the reason for the issue is the data stored in the browser. But some users have also faced this error while using VPNs to circumvent Netflix content restrictions and watch their favourite shows or some others report that a WIFI router recheck solved their problem.
How to fix Netflix site error?
There are many different ways in which the ‘Netflix site error‘ can be fixed and here are some solutions for this site error which you can try –
1. Clear browser cache & cookies
Since the browser data is known to be the prime suspect behind the site error problem, so it’s better to start by clearing that data from inside the browser. First, you will need to clear your browser cache and here’s how you can clear it from your browser settings –
- Open the settings page of your browser from the options menu at the top-right corner.
- Now search for ‘Clear browsing data’ or you can expand the advanced settings from the option at the left pane.
- Then under the ‘Privacy & Security’ section, you will see the ‘Clear browsing data‘ option.
- Click on that and tick the ‘Cached images and files‘ option.
- Then click on ‘Clear data‘ and all your browser cache will be cleared. Be alert to not tick the ‘Cookies and other site data‘ option, as it will clear all website cookies and you will be logged out of all the websites from that browser.
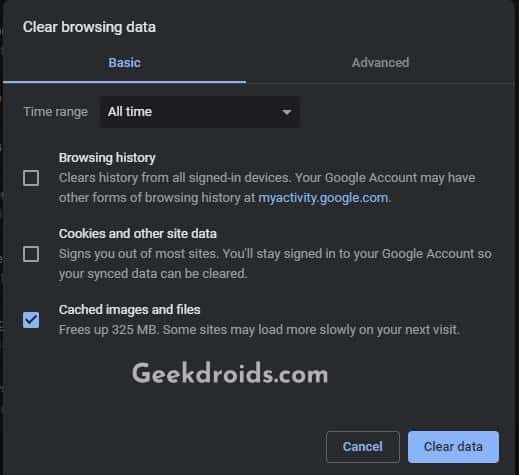
Now we will learn how to clear only Netflix cookies, so as to not get logged out of all the websites in that browser.
- Open netflix.com in a new window in the same browser.
- Click on the lock icon, which can be found at the left side of the address bar or right beside where it’s written netflix.com.
- A small window will pop up and click on the ‘Cookies‘ option in it.
- Another small window will pop up, inside it select all the netflix.com cookies and remove them one by one. Now you have successfully removed your cache and Netflix cookies.
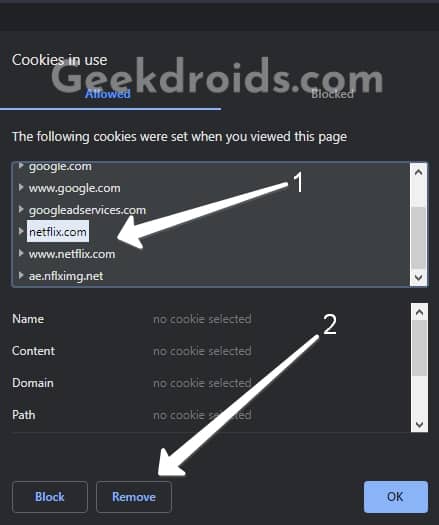
Now restart your browser and then open Netflix and then sign in to your account. Try to stream now and see if it streams without any problem. If you are encountering the same site error, then try the next solutions.
2. Check your network connection
Problems in your WIFI network can cause this site error many times in Netflix. Make sure that are no problems with your problems, check if your network is stable by checking it’s ping. Inform your service provider if you find any abnormalities.
Try turning off your computer/laptop once and then power off and unplug your router, then replug it and turn the power on. Start your device now and try to open Netflix.com in your browser and try to stream. If nothing works, try using your mobile network on your computer by sharing via USB tethering or WIFI hotspot.
3. Disable third-party tools
Addons and extensions in our browsers really make our lives a lot easier but sometimes some of them can malfunction and conflict with the sites that we visit and cause problems like the Netflix site error.
Many of us use adblockers to block annoying ads on the internet but sometimes those can cause conflicts with Netflix by blocking important resources required to run Netflix. So if you are using any disable it and try streaming Netflix, if no sign of recovery, try removing any other extensions that you might have which could cause troubles with Netflix, remove them one by one and test Netflix while you are at it.
Just right-click on the extension icon in your browser and you will get the option to remove or disable it.
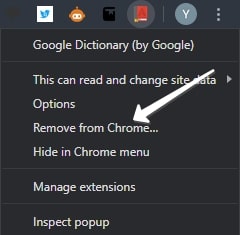
If you are using any VPNs or proxies to bypass geographical limitations on content streaming, then this can also cause the site error or a similar error with the error code m7111-5059. Many popular shows are blocked from viewing in many countries on Netflix and users often use VPNs to circumvent this block.
In order to tackle this, Netflix blocks the IP addresses of most major VPN services providers, so turn off your VPN, clear your browser cache and then stream. Some VPN services like Windscribe and Nordvpn still work sometimes with Netflix, so you can have a look at those.
4. Try Incognito mode
You could give a try to your browser’s incognito mode to stream Netflix. In incognito mode no settings from the past that you have set and cookies from websites are available. So when you view a website in incognito mode, no data from previous visits are used and no data from that visit is saved. And none of your browser extensions works in incognito mode, so there would be no interference from them.
You can open Incognito mode from the three dots menu in your browser at the top right corner(depends on your browser) or you can use the shortcut – Ctrl+Shift+N or Ctrl+Shift+P(depends on your browser) to open an Incognito window.
Just wait it out!
If none of our above solutions worked for you and also the Netflix support was unable to rectify it for you, then we would suggest you to just wait it out. Just wait for a few hours ideally 24 hours, as some people reported on support forums, the matter usually gets solved on its own. Netflix could also be down or might be experiencing problems on their end, so it would be wise to check with their support or sites like isitdownnow or downdetector.