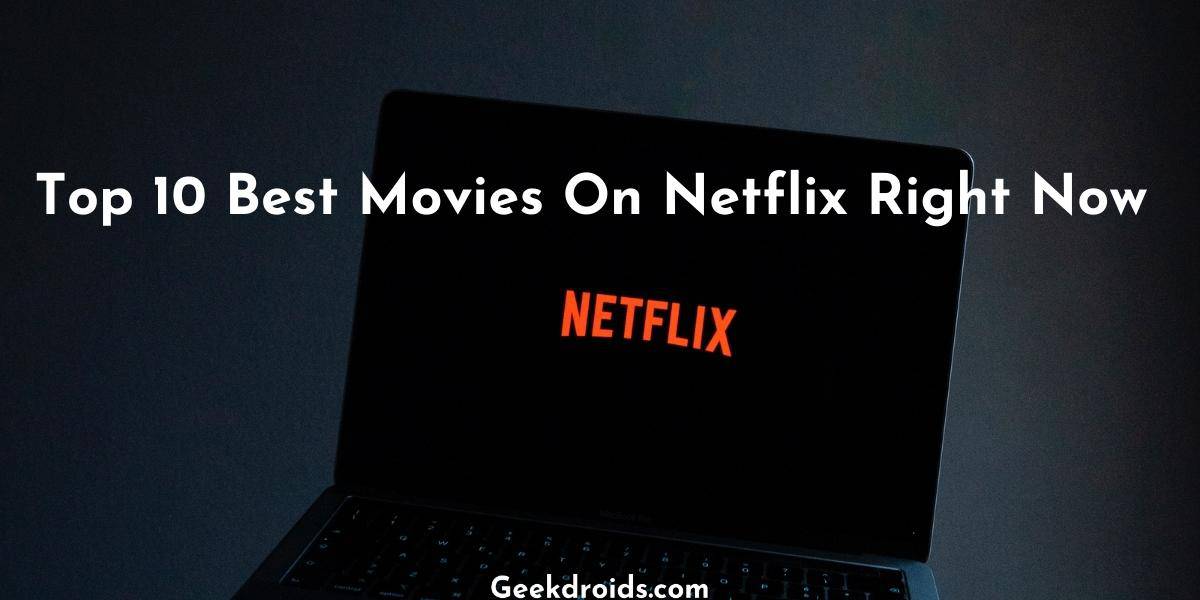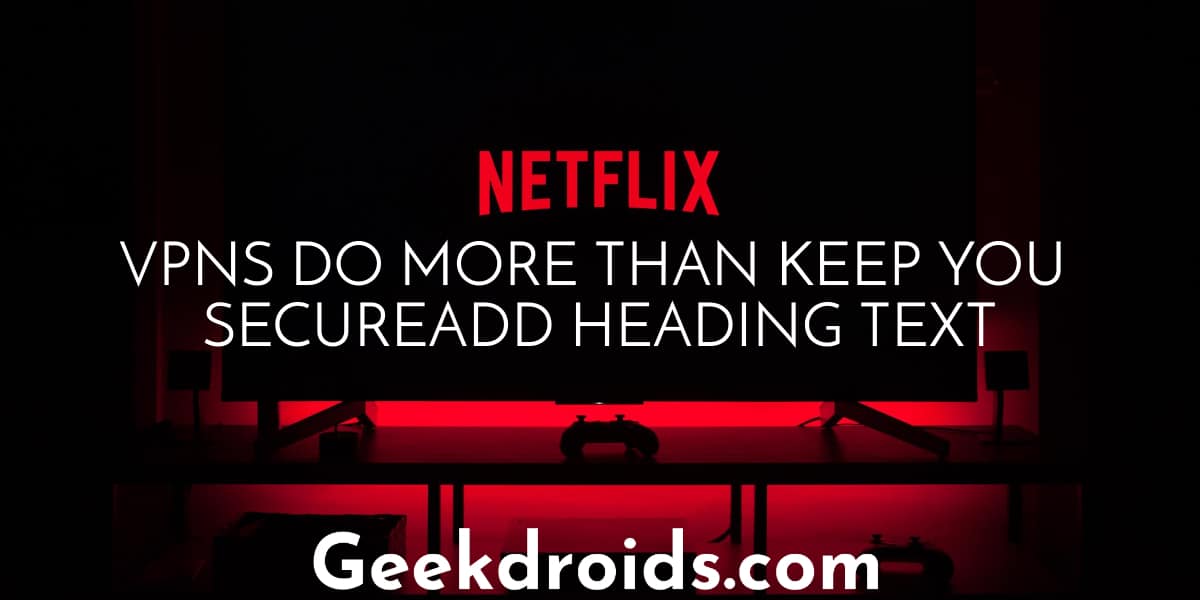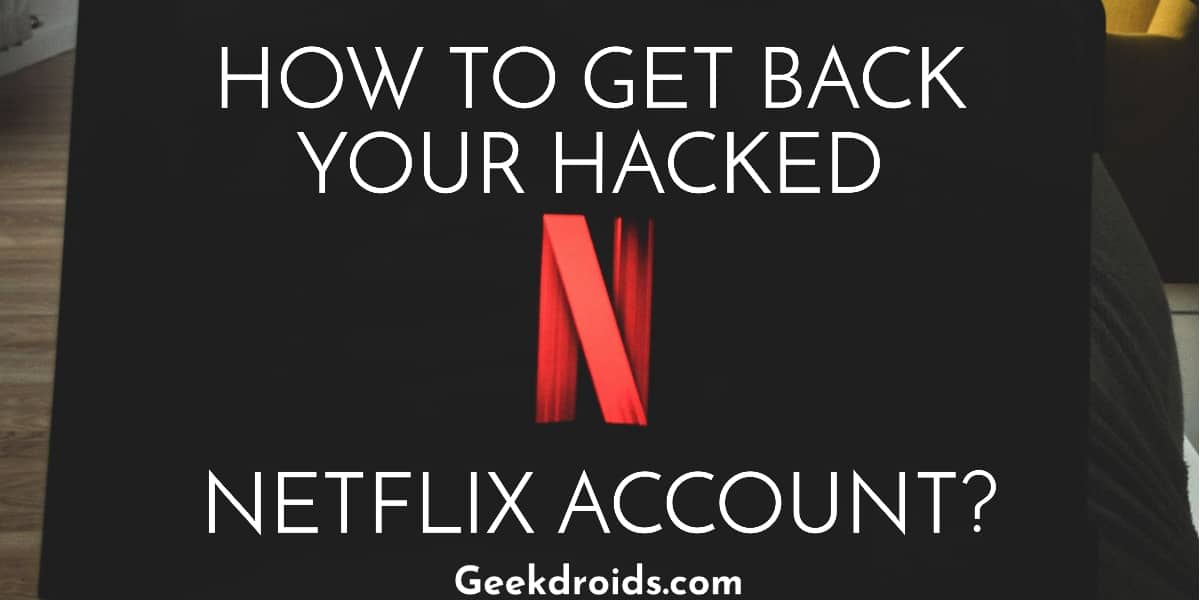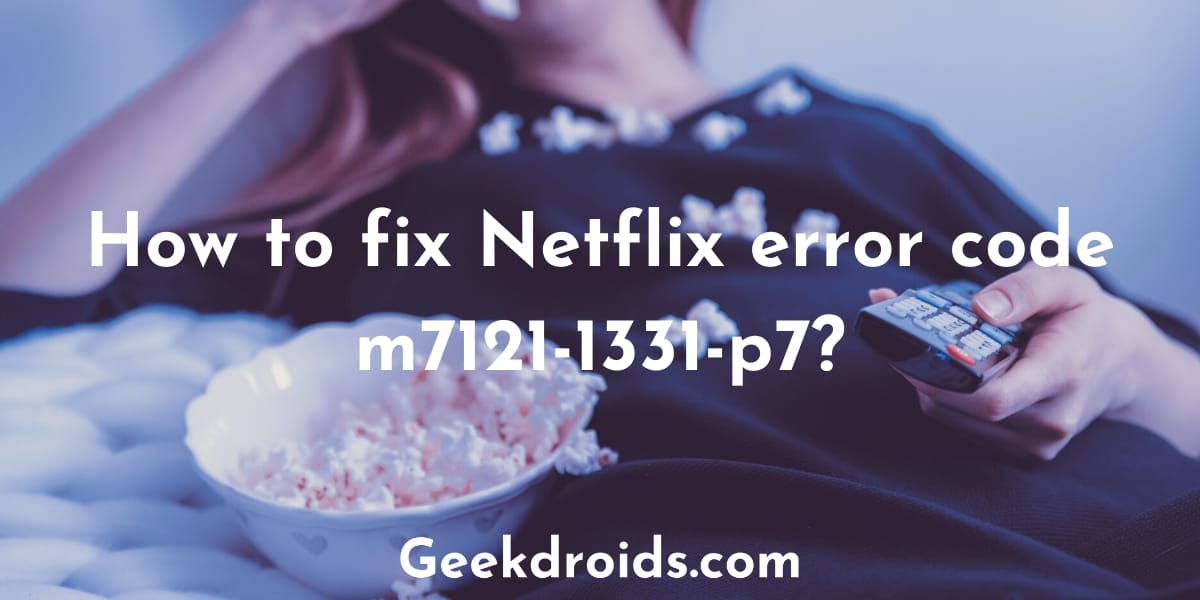Netflix is a popular media streaming service which is available across many different types of media streaming services and operating systems. It was founded back in 1997 by Reed Hastings and Marc Randolph. Today they serve over 148 million paid subscribers and are available throughout the world except for a few exceptions. Overall it is a great video streaming service that its users love but sometimes even the best ones run into roadblocks.
What is Netflix code ui-800-3?
Page Contents
Many users often report that run in an error with the code ui-800-3. The main reason behind the ui-800-3 error can be blamed on cached data stored on your device which is too old and needs to be refreshed or Netflix is having problems signing you in or there is some problem with the Netflix app itself.
The Netflix app often stores data offline on to your device in order to speed up your viewing experience but when this cached data does not get cleared for a long time it can cause problems with Netflix. The ui-800-3 error is found in many different types of devices such as the different Roku devices, the Amazon Fire Tv or Stick or Set-top boxes or gaming consoles such as the Xbox 360 and Xbox One or PlayStation and smart TVs that of Samsung and others.
Here are some solutions for various streaming devices to solve this Couldn’t connect to Netflix code: ui-800-3 error –
1. Restart streaming device
Before trying anything you should restart your streaming device whichever you are facing the problem in. Most of the error with Netflix usually get fixed with a restart of the app itself or the device. Here are the steps in which you can restart your media streaming devices –
1.1 Amazon Fire Tv/Stick
In order to restart your Amazon Fire Tv or Stick follow the steps below –
- First press the home button on your Fire Tv remote.
- Then select Settings and then ‘My Fire Tv’, if ‘My Fire Tv’ is not visible then select Device or System,
- Then select ‘Restart’ and then your device will restart now.
1.2 Roku
In order to restart your Roku device follow the steps below –
- Disconnect your Roku from its power source for about 10-20 seconds.
- Then plug your Roku right back in and then press any button on your remote to turn it on.
- Then wait for a minute before you do anything and then open Netflix.
1.3 Blu-ray Player
In order to restart your Blu-day player follow the steps below –
- Unplug it from power for a minute and then press the power button on the device to discharge it.
- If you are unable to access the power button then just keep the device unplugged for 3 minutes.
- Then plug your device back and turn it on. Now try streaming on Netflix again.
If you are using a smart tv, then restart your smart tv by turning it off from the remote and then again turning it on using the remote or just unplug it from its power and then plug it back it in and then turn it on using your remote. Same goes for any set-top boxes that you are using, unplug them for power and then wait at least a minute before plugging them back on, then turn those on using your remote.
2. Sign out of Netflix
Signing out and then signing back in again into the Netflix app helps a lot of times and this can help in solving this ui-800-3 error. Here are the different ways to sign out of Netflix from your different streaming devices –
2.1 Amazon Fire Tv/Stick
Here’s how you can sign out of Netflix in your Amazon Fire Stick or Tv –
- First, on the error screen which shows the error code ui-800-3 , choose ‘More Details‘ or ‘More Info‘ whichever is visible.
- Then select Reset or Sign Out or Deactivate, whatever you see.
- Now you should be signed out of Netflix, sign back in and check if Netflix works fine now.
- If none of the options from the first step isn’t visible then draw up the deactivation screen by using the following key sequence with the arrow keys on your remote – Up, Up, Down, Down, Left, Right, Left, Right, Up, Up, Up, Up.
2.2 Roku
Different versions and different generations of Roku devices have different ways to sign out of Netflix, here are the steps for the different devices –
- In the Roku 1 devices, you can sign out of Netflix by first pressing the ‘Home’ button and then select ‘Settings’ and then ‘Netflix Settings’ and then select ‘Deactivate this player from my Netflix account’ and then select ‘Yes’ and now Netflix will be deactivated on your device. You can again sign in, by selecting Netflix from the home screen and then following the on-screen instructions to reactivate Netflix on your Roku device.
- In the Roku 2 devices, signing out is pretty easy and straightforward. First press the ‘Home’ button to go to the Roku Home Menu, then highlight the Netflix app and then press the ‘Star’ key on your remote and then select ‘Remove Channel’ and then after confirming your choice, you will be signed out of Netflix. By doing this Netflix also get removed from the main menu, in order to get it back simply head over to your ‘Streaming Channels’, then to ‘Movies & Tv’ and then to Netflix.
- For the Roku 3, 4, Roku Streaming Stick, Roku Tv and Roku Express, Premiere and Ultra devices its the same procedure to sign out of Netflix. First, open Netflix and then in the home screen, steer to the left to open the menu and then select ‘Settings’, or if you don’t find the Settings option then steer up and select Settings or the gear icon. Then select the ‘Sign Out’ option and then select ‘Yes’ to confirm. Done you are signed out of Netflix now.
2.3 Xbox One & 360
Here are the steps to sign out of Netflix from your Xbox One or 360 consoles –
- With the Netflix app open on your console, press the ‘B‘ button on your console controller and then from the menu select the gear icon on the right side.
- Then select ‘Sign Out’ from the options and then select ‘Yes’ to confirm and then you are successfully signed out from Netflix.
- Now you can again log back in by entering your login credentials.
3. Clear Netflix cache
Most streaming devices have a settings option, from where you can manage all the installed apps. Try looking around for the option in your device from where you can access information of all the installed applications. Then from the list of installed apps look for Netflix, then select the Netflix app option and look below or beside and there should be an option to clear Netflix cache.
Clear the cache of Netflix using that option and then try again to open the Netflix app and see if it opens without any error this time if it doesn’t, then sign out and then clear cache another time from the settings and then sign back in and see if Netflix works this time or not.
Here are the steps to clear Netflix app cache from your Amazon Fire devices –
3.1 Amazon Fire Tv/Stick
In order to clear cache in your Amazon Fire Tv or Stick, follow the steps below –
- First press the ‘Home’ button on your remote and then scroll right and select ‘Settings’, then again scroll right and select ‘Applications’.
- Then select ‘Manage Installed Applications‘, then find the Netflix app from the list and then scroll down and select ‘Clear Data‘.
- Then select ‘Clear Data‘ again and then scroll down and select ‘Clear Cache‘. This will clear all your Netflix app cache.
- Now remove your Amazon Fire device from your TV for 30-40 seconds and then plug it back in and try to start Netflix again and see if it works fine now.
4. Reinstall Netflix app
If none of the above solutions fixed your ui-800-3 problem for you, then you should uninstall the Netflix app from your settings once and then search for the Netflix app from the app store of your streaming device and then install the Netflix app again. Then open it and sign in into it with your credentials and see if you are able to successfully stream your favourite shows.
4.1 Amazon Fire Tv/Stick
To first uninstall the Netflix app from your Amazon Fire device follow these steps –
- First press the home button on your Amazon Fire Tv or Stick remote and then select ‘Settings’.
- After the ‘Settings’ menu has opened, select ‘Applications’ from the list and then select ‘Manage All Installed Applications‘.
- Next from the list of all the installed apps, scroll down and select Netflix, then select ‘Delete’ or ‘Uninstall’.
Now that you have successfully uninstalled and deleted the Netlfix app and all its related data, its time to reinstall the app now. Here’s how to reinstall the Netflix app on your Amazon Fire Tv/Stick –
- Go to your Amazon Fire Tv/Stick home screen and then select ‘Search’.
- Type and search for ‘Netflix’, when the results pop up, select the term ‘Netflix’ and then again select the Netflix app.
- Then select ‘Download’, then wait a few seconds for the download to complete, then open the Netflix app the usual way.
- Sign into your account by entering your account credentials and try running Netflix now.
5. Restart home network
Many times your home wifi network could be facing problems, because of which Netflix might not be able to connect to their servers. Check your Wifi routers and also check if the wires are properly connected with the router. Check if the internet is working or not with your other devices. Also restart your router once and see if that helps with your problem. Then after trying all these, open Netflix and see if it works.