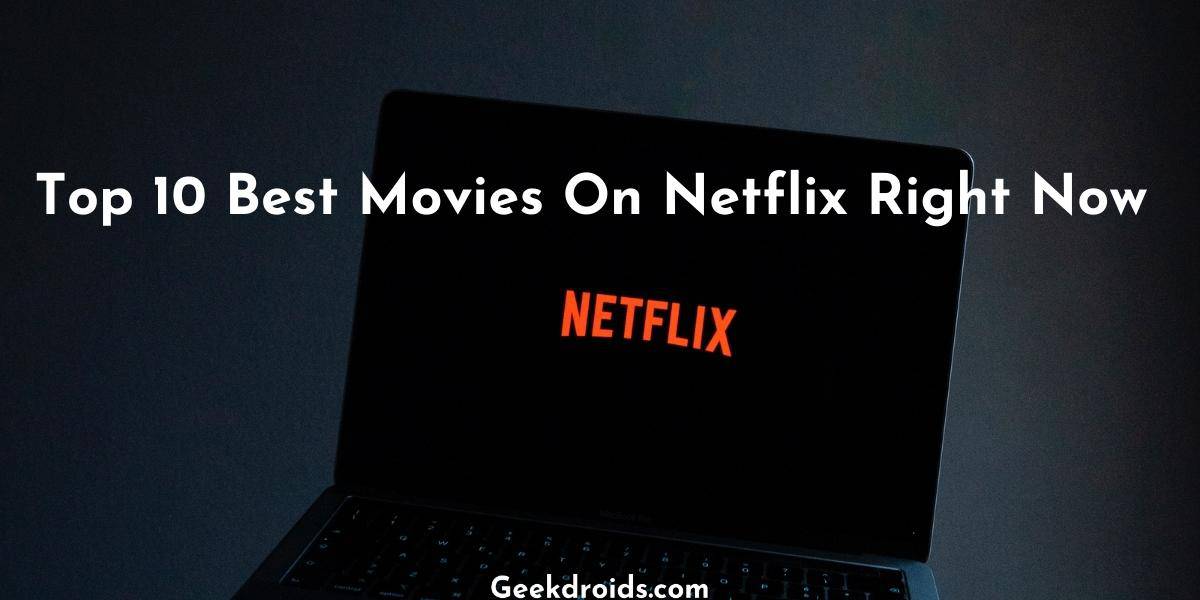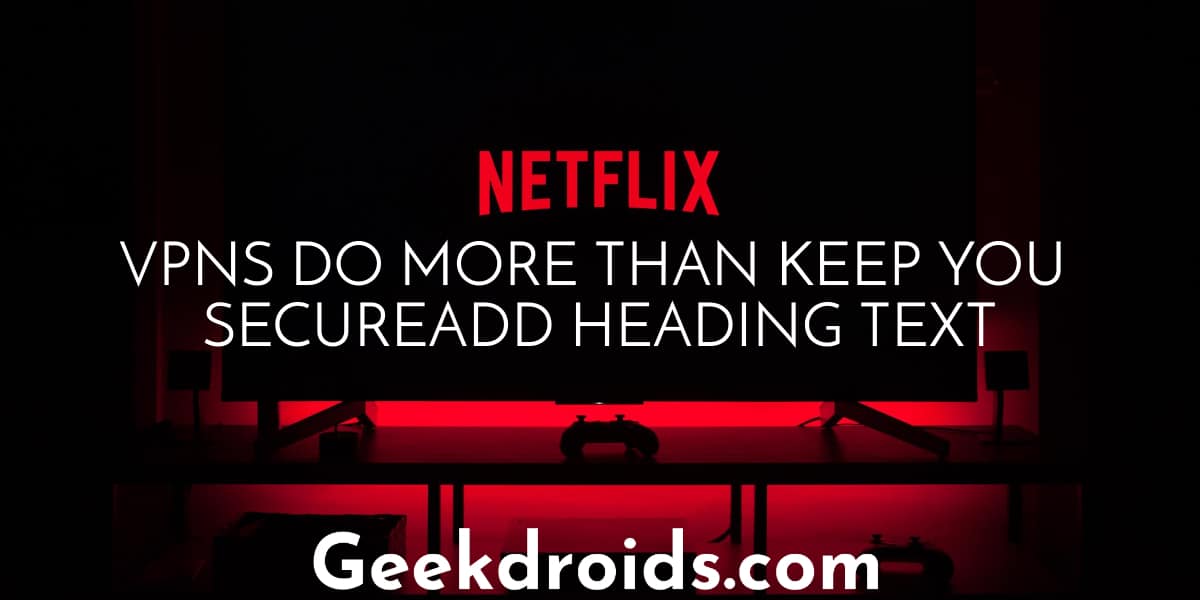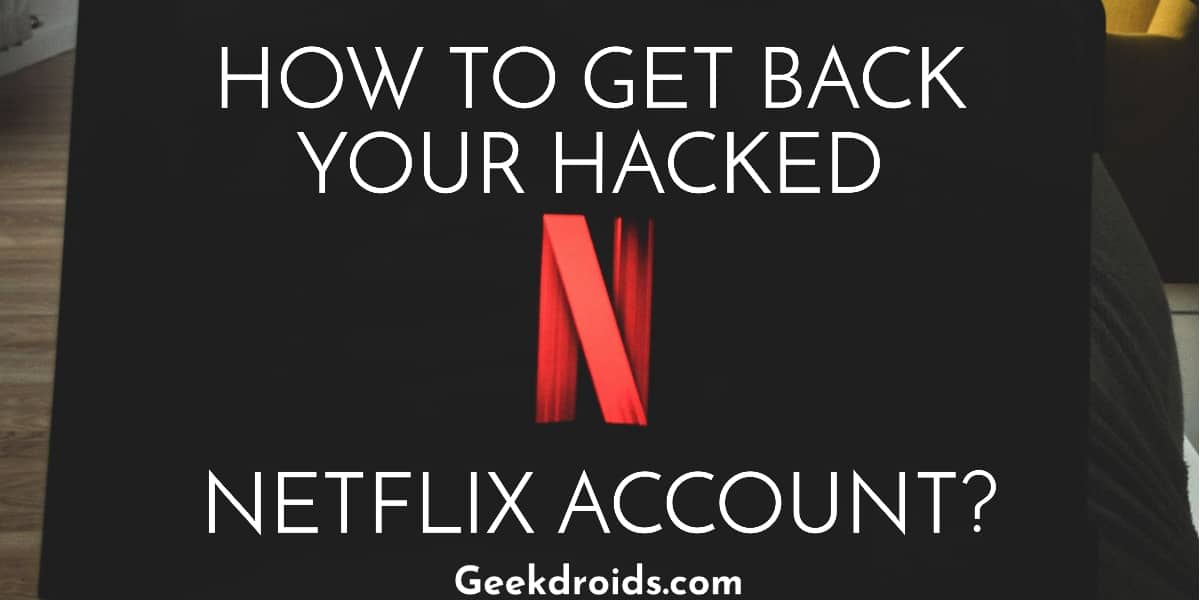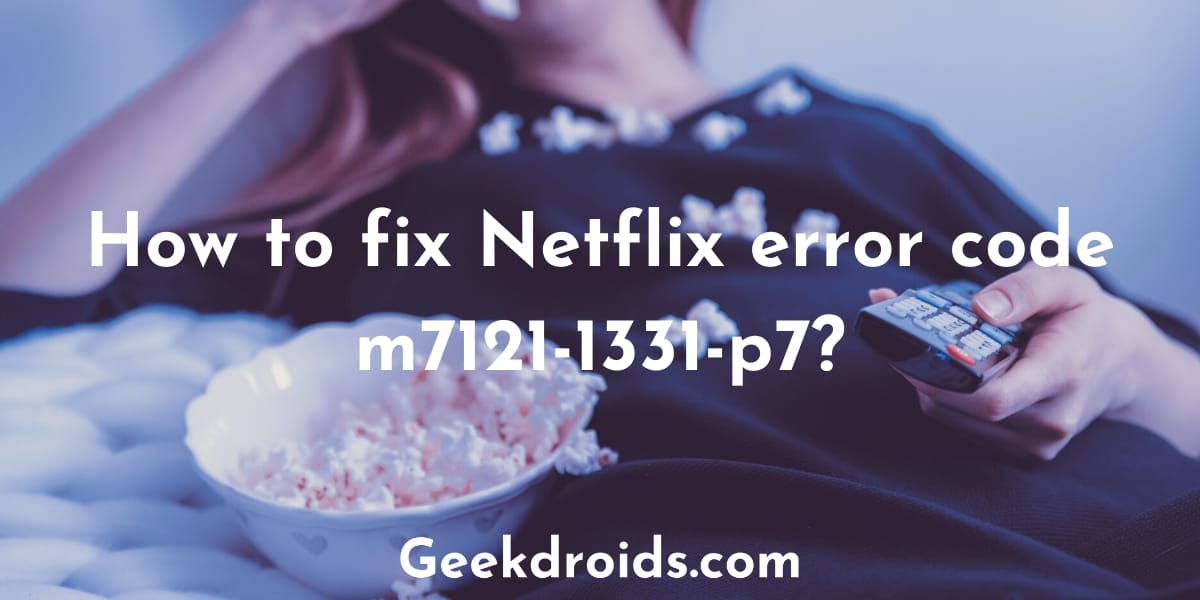Netflix has an amazing library of great content which makes it’s users keep coming back to them for enjoyment. They are also available on almost any platform and on any devices, which gives them an edge over their competitors. They have apps for all smartphones, gaming consoles, Smart TVs, Blu-ray players and many more. But these apps run into a lot of problems but those problems can easily be fixed. Here today we another error in Netflix which is caused because of network connectivity problems in your device.
What is error code nw-1-19 on Netflix?
Page Contents
The error code nw-1-19 in Netflix is encountered when the Netflix app on your device is facing troubles while connecting to the Netflix service. There is some network connectivity issue in your device which is preventing it from connecting to the Netflix service.
The error code is accompanied with this error message – ‘Your device may not be connected to the Internet. Please make sure your connection in working and try again. Code nw-1-1’
How to fix the error code nw-1-19 on Netflix?
Many users face come across this error code nw-1-19 on their Smart TVs or their gaming consoles. Smart TVs and gaming consoles have many features these days and one has the ability to install 3rd party apps on it, like Netflix and enjoying binge-watching their favourite TV shows or movies.
Here are some solutions in which you can fix the error code nw-1-19 on Netflix –
1. Check if your network supports streaming
If you are using a public wifi network or school wifi network, then video streaming sites such as Youtube and Netflix could be blocked in them. So make sure that they are not purposely blocked but if they are then you can’t do anything about it.
If you are using a cellular network or a satellite network to stream from Netflix, then know that these have slow speeds by nature and they shouldn’t be used to stream HD quality videos. Netflix recommends a minimum of 5 Mbps connection speed to stream HD quality video. Check your internet speed at fast.com, if it is slow then switch to a wifi network.
2. Check if our internet is working
Make sure that your internet connection is functioning properly and you are connected to the internet. If you have a desktop or laptop nearby, try pinging the Google DNS and see if you receive a reply. Try opening Netflix in it or on your phone and if it’s not opening in your phone also, then contact your internet service provider and inform them about your problem.
Else if Netflix and other websites are opening successfully in your phone or another device, then move on to the other solutions.
3. Place WIFI router nearby
Make sure the device on which you are streaming has a strong wifi signal, so it can get good internet speeds. If required place your streaming device and your router side by side so that the wifi signal strength is strong. If required connect your streaming device directly with an ethernet cable to your router. If Netflix works after the two devices were connected directly then there is something wrong with your router.
4. Restart streaming device
Give your Smart TV or gaming console whatever device you are using to stream a quick restart.
- Unplug it from power for a minute. While it is unplugged press the power button to discharge it completely.
- Then plug it back into power and turn it on.
- Now try streaming Netflix again.
4. Restart WIFI router
Give your network hardware a quick restart and then try streaming on Netflix again.
- First, turn off your streaming device and your wifi router.
- Then unplug both of them from power.
- Now, wait for a minute before you plug them back in.
- Connect all the wires in your router and modem correctly and properly.
- Turn both of them on and now again try streaming on Netflix again.
5. Restore default settings
If you recently changed any settings in your router, then change them back to what it was before. If you changed your DNS server address, then change it to what it was before or you can also change it to automatic or to Google DNS(8.8.8.8). You can always contact your ISP for any help related to your router settings.
6. Disable VPN or Proxy
Netflix forbids the use of VPN or Proxies because people use those to circumvent the geographical restrictions placed on content by Netflix due to copyright laws. When people use these and if Netflix is able to detect that then people encounter different errors like the error code: m7111-5059 or the Netflix incognito mode error.
Hence if you are using a VPN or proxy, disconnect it and restart your streaming device and your router and then try Netflix again.
8. Set DNS settings to automatic
If there is an option for DNS settings in your device then set it all to detect automatically. If you have a PlayStation, then go into its settings and set under the network option, select Setup An Internet Connection. Then set ‘IP Address Settings’, ‘DNS Settings’ & ‘MTU Settings’ to Automatic. Put Do not use to Proxy server and Do not specify for DHCP Host Name.
Similarly, if you have an Xbox, go to your Network settings from under System settings. Choose Configure Network and select DNS Settings and set it to Automatic.
9. Contact support
If none of the above solutions worked out for you, then the only thing left for you to do it to contact the support team of Netflix and also your internet service provider since this problem arises from network-related problems.