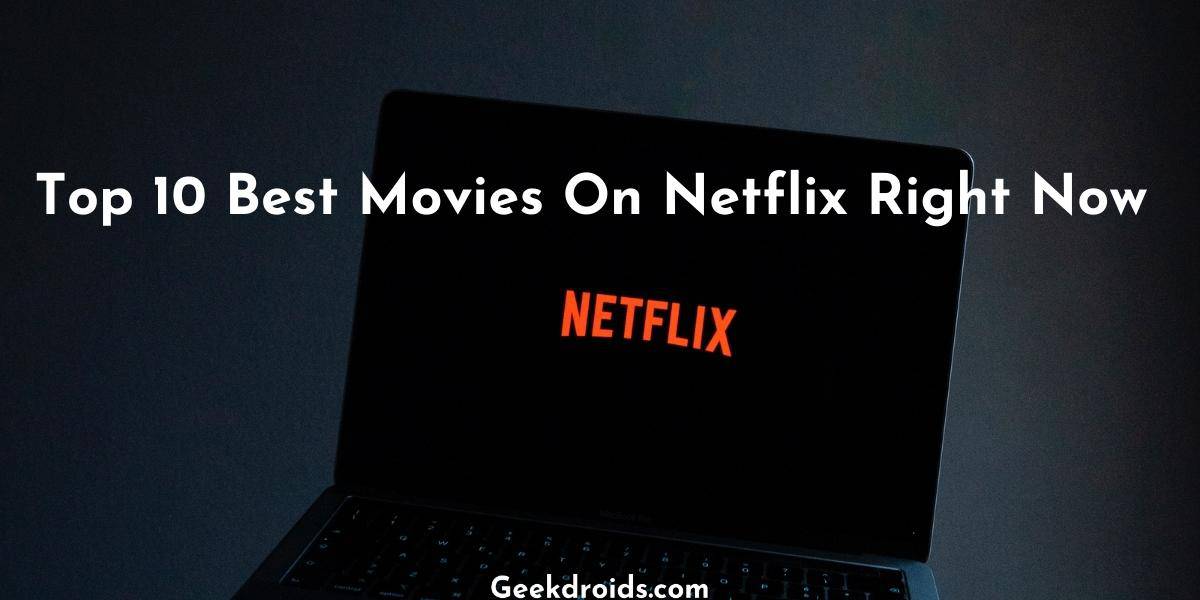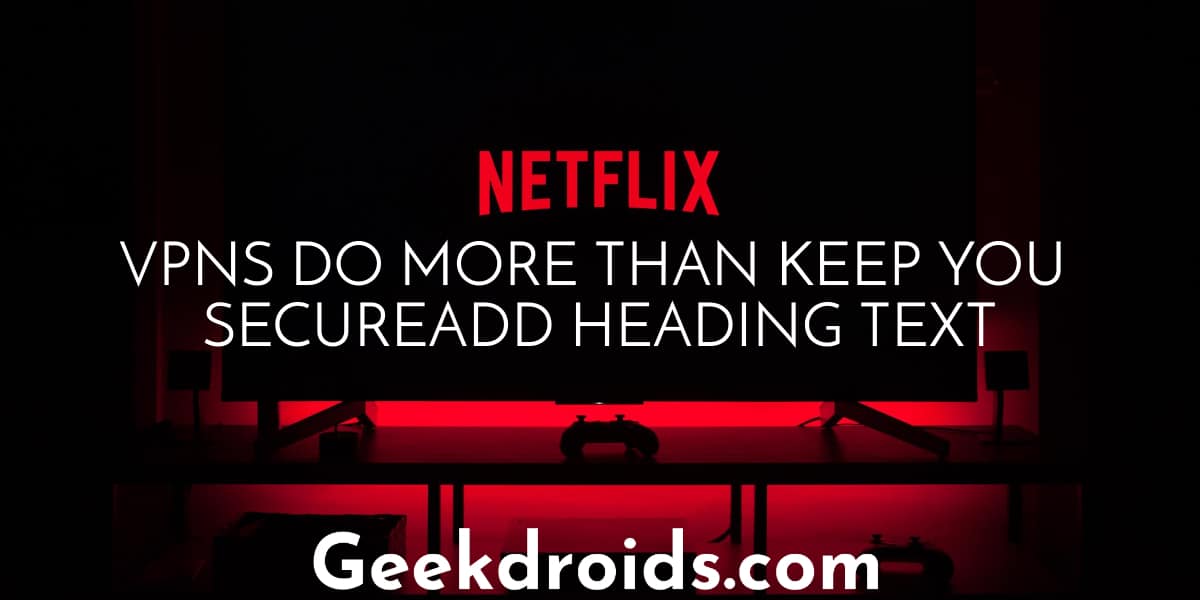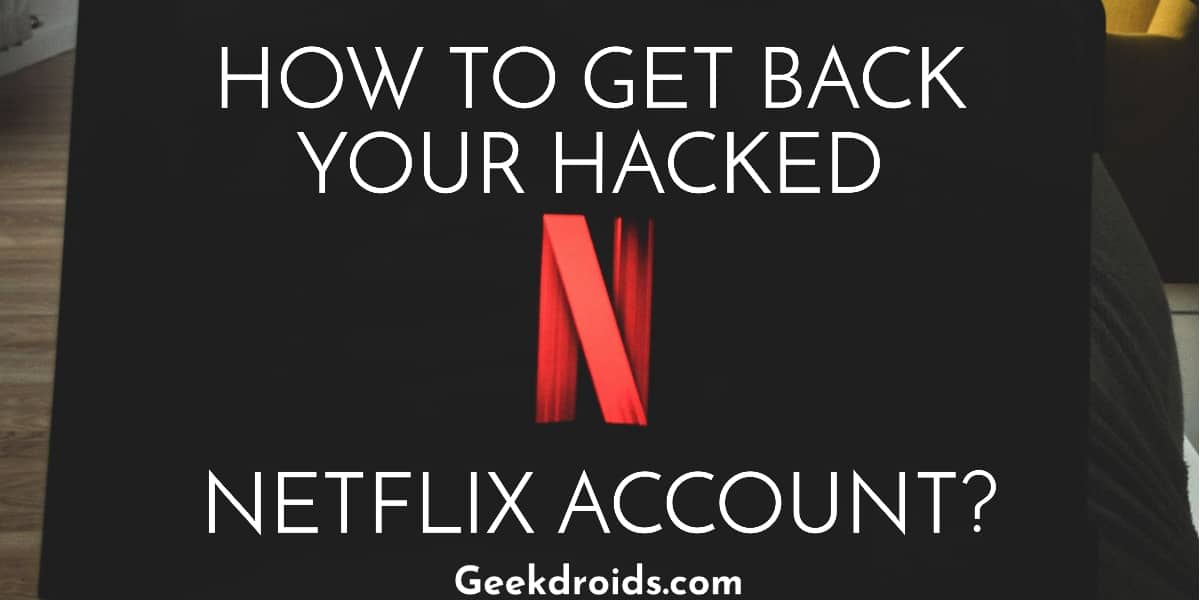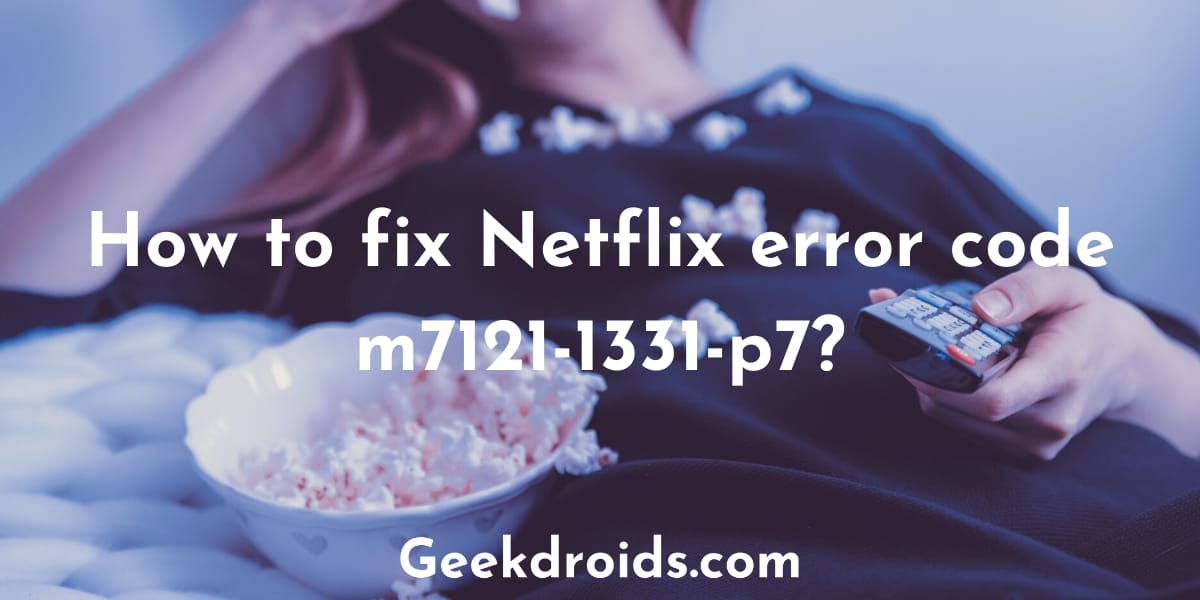Most people will agree that Netflix is currently the best streaming service out there and the content that they are putting out every day is far superior to its competitors. The experience that Netflix provides to its users is simply amazing and stunning, incomparable to others.
With the advent of Smart TVs, streaming has also gained many new users, especially Netflix since its apps are available on almost any Smart TVs, streaming devices and gaming consoles. These devices are pretty awesome since you can install different apps on them just like you do on your phone.
You can install the Netflix app and stream all your favourite movies and series on the bigger screen of your smart TV. But the Netflix app on smart TVs encounters many errors, as we have found and one of them is the error code ui-800-2.
What is Netflix code ui-800-2?
Page Contents
The error code ui-800-2 in Netflix is encountered by users when there is data or cache related to Netflix on their streaming device which needs to be refreshed. This error is a lot similar to similar errors like the error code tvq-pb-101 (5.6.1) or the error code ui-113 or the Netflix site error or the super similar error code ui-800-3.
All the error are caused because of Netflix data stored on your streaming device which needs to be refreshed or cleared. The error code ui-800-2 is mostly encountered on Smart TVs such as Sony TVs, LG Smart TVs, Sony Bravia and Samsung Smart TVs.
How to fix Netflix error code ui-800-2?
Here are a few solutions that you can try on your streaming device in order to fix the error code ui-800-2 –
1. Roku
Netflix recommends its users who are using Roku devices to stream, to first give their devices a quick restart, which should fix the problem.
- Unplug your Roku device from power for a few seconds.
- Then plug it back and turn it on by pressing whichever button on your remote.
- Wait a few minutes and then try streaming from Netflix again.
- If restarting did not fix your problem, then you should try signing out and then signing back in the Netflix app. Alternatively, you could also try uninstalling and reinstalling the Netflix app on your device, while you do this the Netflix data on your device gets cleared.
2. Smart TVs
2.1 Restart your device
Give your Smart TV a quick restart, which might fix the ui-800-2 error code. Here’s how you can restart your smart tv –
- Unplug your TV from the power and press the power button on the TV to discharge it, while it is unplugged.
- Then plug your TV back in power and turn it on.
- Now try streaming from Netflix again.
2.2 Sign out of the Netflix app
If restarting did not seem to help fix the problem, then you can try signing out from the Netflix app and then signing back into it. Here’s how you can do that –
- When you are encountered with the error in Netflix, right on that screen select ‘More Info’ or ‘More Details’.
- If you are unable to locate any of those two, then select ‘Settings’ or the gear icon.
- Then select ‘Reset’ or ‘Sign Out’ or ‘Deactivate’ whichever you see.
- Then you are signed out, now sign back in the normal way and try streaming again.
2.3 Contact support
If none of the above solutions seems to have helped you fix the error code ui-800-2 on your Smart TV. then the last resort for you is to contact Netflix support and your device manufacturer’s support and try out the solutions which they suggest.
3. Blu-ray player
3.1 Restart your device
First, give your Blu-ray player a quick restart by following the steps below –
- Unplug the device from power and while it is unplugged make sure to press the power button to discharge it. Make sure that it is unplugged for at least a minute.
- Plug your device back on to the power cable and turn it back on.
- Now try streaming again.
3.2 Sign out of the Netflix app
If restarting did not help, try signing out and then signing back in the Netflix app –
- While you are faced by the Netflix error code ui-800-2, on the error screen select ‘More Info’ or ‘More Details’.
- If you are unable to find any of those two, then select ‘Settings’ or the gear icon whichever is visible.
- Then select ‘Reset’ or ‘Sign Out’ or ‘Deactivate’, whichever is visible.
- Now sign back into the Netflix app, like you did the first time and try streaming again.
3.3 Contact support
If restarting and singing out of the Netflix app did not help, then go ahead and contact your device manufacturer’s support and Netflix support and inform them bout this error and try out the different solutions, which they suggest for fixing this error.
4. Set-top box
If you are facing this error on your Set-Top box, then the only fix that you can try is to give your device a quick restart.
- Unplug your device and after unplugging press the power button to discharge it. Keep it unplugged for about a minute.
- Then plug your device back in and turn it on by pressing the power button again.
- Now try streaming Netflix again. If this did not help, then contact your device manufacturer’s support or Netflix support.