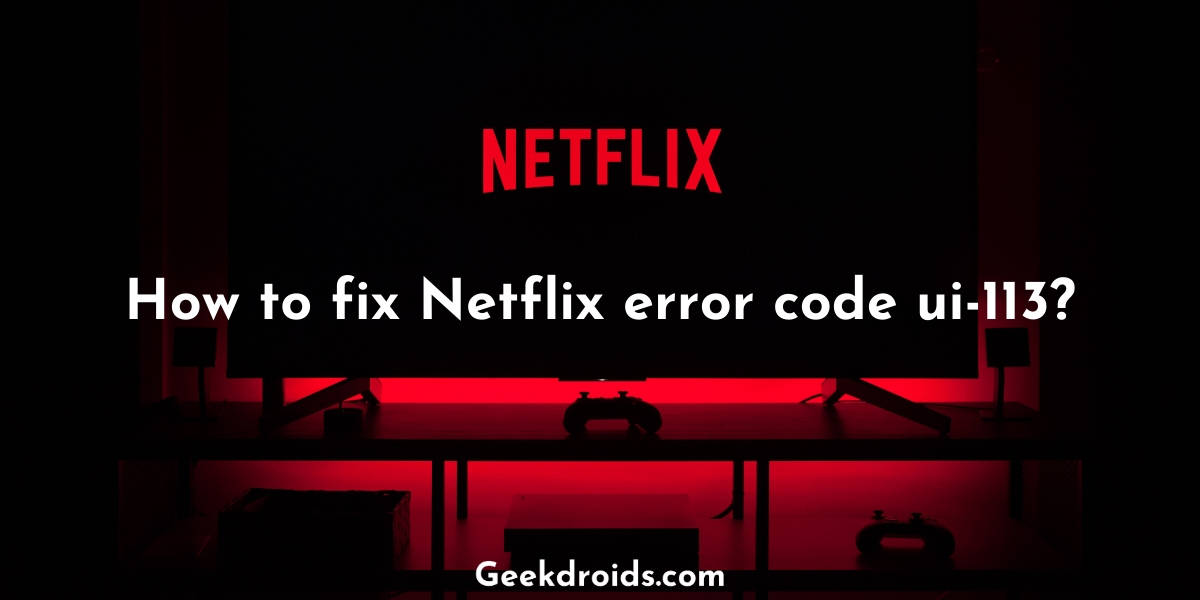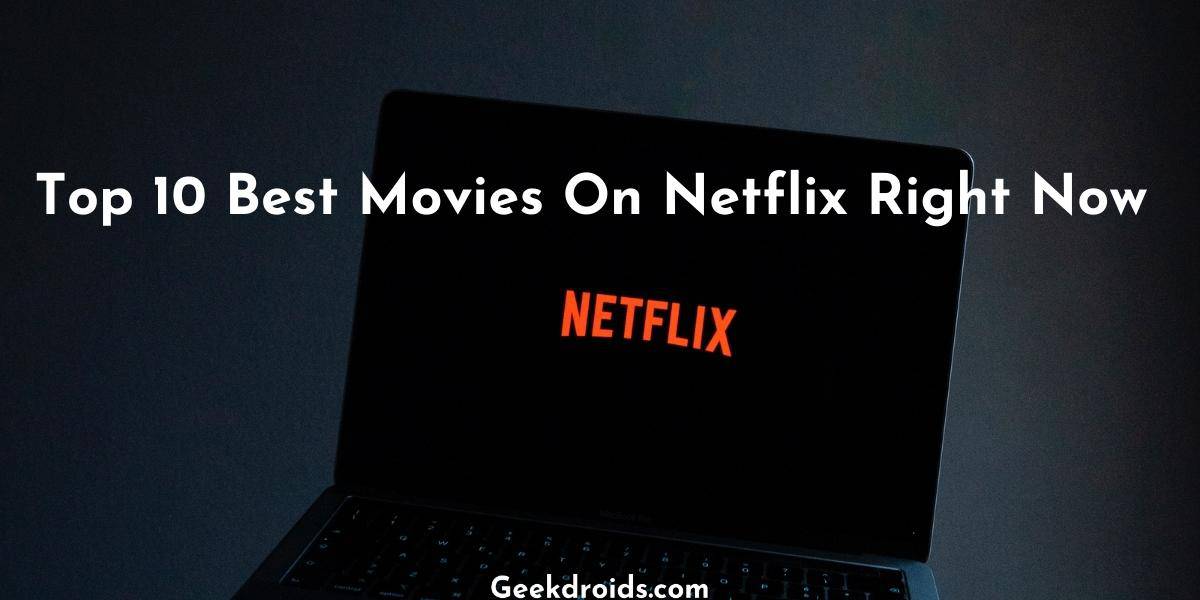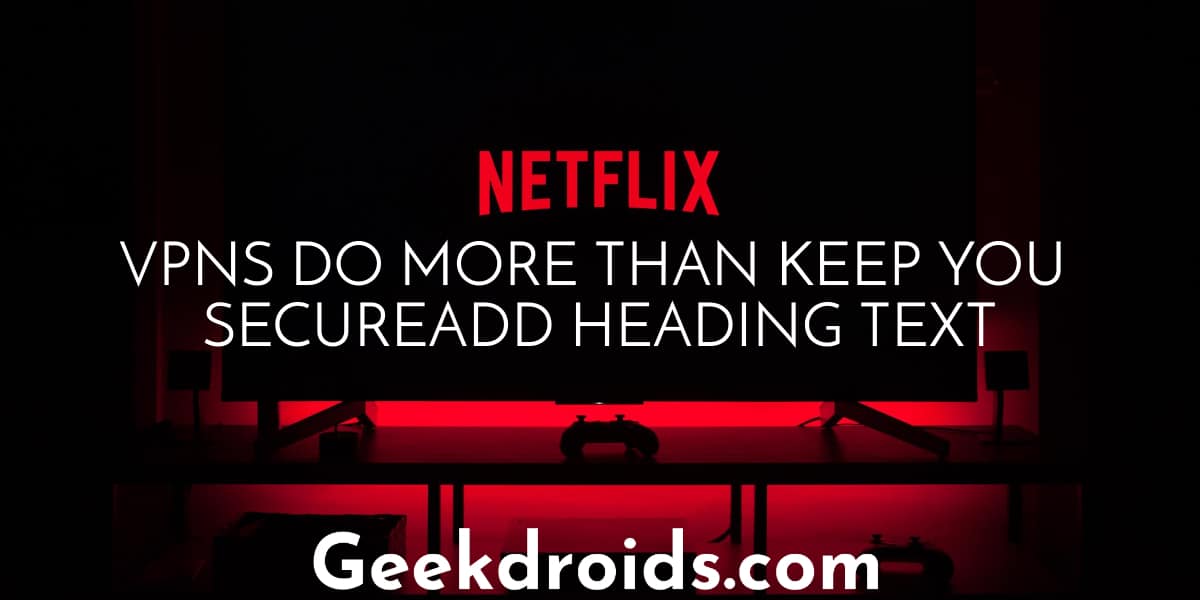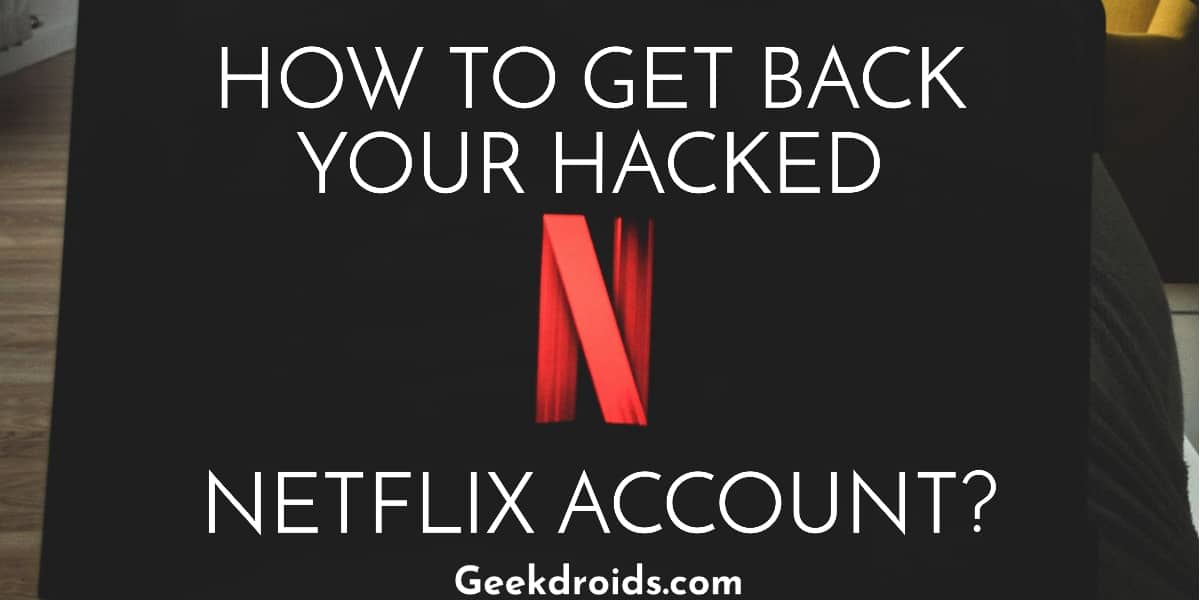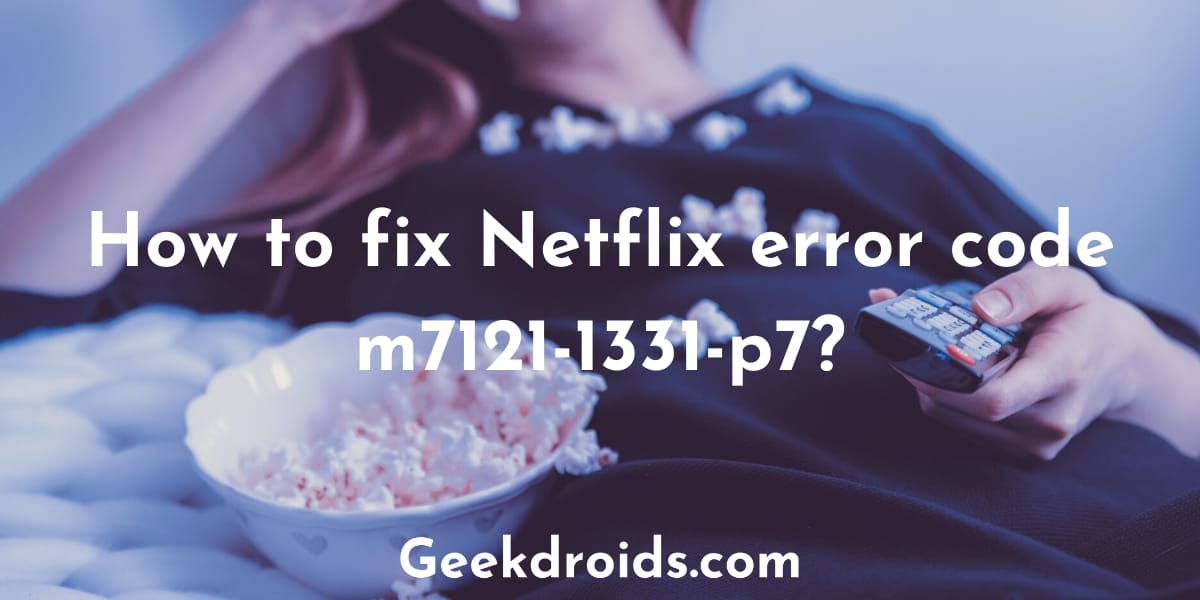Netflix surely does run into a lot of problems because of network connectivity issues on the streaming device or because of some random problems with the network. There is this one error which known by the code ui-113 has been popping up on user’s screens recently, while users watch their favourite titles and suddenly Netflix pauses and the error code ui-113 appears.
There are two primary reasons behind the error code ui-113, the first one is Netflix data stored on your device which is corrupted and needs to be refreshed and another reason is network connectivity issues. But these can be easily fixed and this how you can fix this error –
How to fix the error code ui-113 in Netflix?
Page Contents
As we already mentioned that the error ui-113 is caused because of data that is stored on your streaming device which needs to be refreshed or your internet connection is not stable enough. Here are the possible ways in which you can fix this error –
1. Stable internet connection
Netflix recommends its users to have at least a 25 Mbps network connection to smoothly stream Ultra HD quality and a 5 Mbps connection to stream HD quality smoothly. Go to fast.com and test if your internet speed is up to mark.
If you have a slower internet connection, set the video quality to a lower standard in Netflix, that way it won’t abruptly pause anymore. If you are using WIFI then move your router or your streaming device to get a better signal, if possible place both the streaming device and the router side by side close by.
2. Restart your router
MIsconfiguration of your WIFI router will surely cause network connectivity problems in your devices. Si if you recently tweaked with the settings of your router, then reset back to its default settings and give it a quick restart. Also, make sure that all the wires are connected to the router properly.
3. Disconnect VPN
Many people use VPNs to bypass geographic restrictions set on content by Netflix, to watch their favourite shows. Netflix does this to abide by the copyright laws as set by the content owners. To combat this bypassing of restrictions by people, Netflix blocks most VPN IP addresses and displays error codes like M7111-5059 whenever someone is using a VPN.
So if you are using a VPN, disconnect it and then restart your streaming device and then try streaming Netflix again. Similar to this if you are using proxies to bypass these restrictions, then too you will have to disconnect and then try streaming Netflix.
4. Check if Netflix is down
Since we mentioned earlier that this error can also be caused because of connection issues, so it is logical to assume that Netflix itself could be facing downtime. If you are able to, then contact the Netflix support and ask them about it or alternatively you can also check this Netflix status page to know if there are experiencing any outages.
You can also check down detector website or twitter to see if any other users are also experiencing this problem on their side. If there is an outage at Netflix and many users are simultaneously experiencing it then it usually trends on Netflix.
5. Clear Netflix app cache
Netflix caches data on your device to fasten its functioning, but this data also needs to be cleared and refreshed from time to time. If not cleared this can cause problems in Netflix like your movies could get abruptly paused.
If you are facing this error on a browser, then you can just go to your browser settings and clear your browser cache. If you are facing this on other devices like the Amazon Fire, Playstation, Roku or Xbox, then you can visit the help pages of Netflix for instructions on how to clear Netflix cache in those devices.
6. Sign out of Netflix
Signing out of the Netflix app may clear all data related to Netflix stored on your device and when you sign back in, your new data will be downloaded, so your data automatically gets refreshed. There are different methods to log out of Netflix in different devices, you can find the different instructions for the various devices on the Netflix help page or you can just google how to clear Netflix cache with your device name.
7. Reinstall the Netflix app
If after trying all the above solutions, you are still stuck with the same error in Netflix, then it could be possible that there is some error in the current version of Netflix app that is installed on your streaming device. Sometimes signing out just doesn’t cut it and now you should try reinstalling the app or probably uninstalling the current version and installing the latest version.
Whatever streaming device you are using, you can go to its settings and in the installed apps section, you will find the option to uninstall Netflix. Then go to the app store of your streaming device and search for and install the Netflix app. Then sign back in and try streaming Netflix again.
8. Restart streaming device
Sometimes some bug or temporary problems in your streaming device can cause interference with the network connection, which in turn causes problems in Netflix like the code ui-113. So go ahead and give your streaming device a quick restart by following the steps below and then try streaming on Netflix –
- Shut down or power off your streaming device.
- Then unplug it from power.
- Then wait a few mins and plug it back it in.
- Now restart the streaming device and stream Netflix.
9. Contact Netflix support
If none of the above solutions fixed the problem for you, then it’s best that you contact Netflix support and let them know about it. Look at what they suggest you try, follow their instructions and your problem shall be fixed.