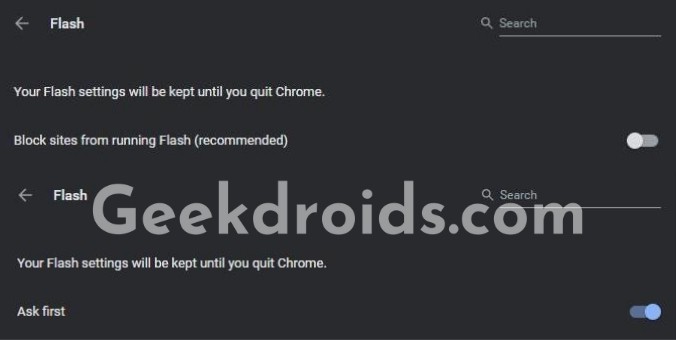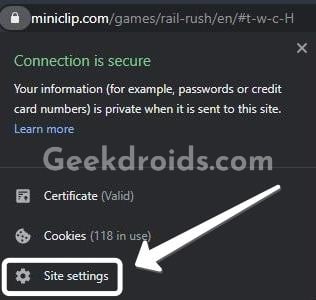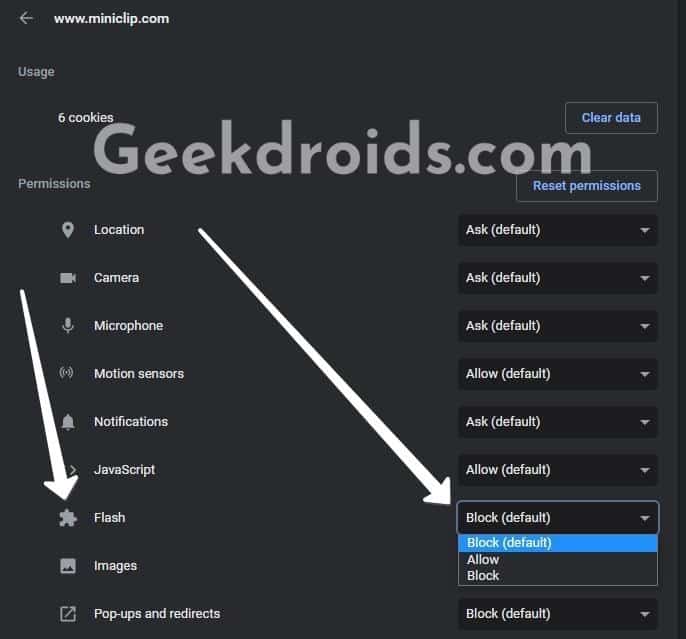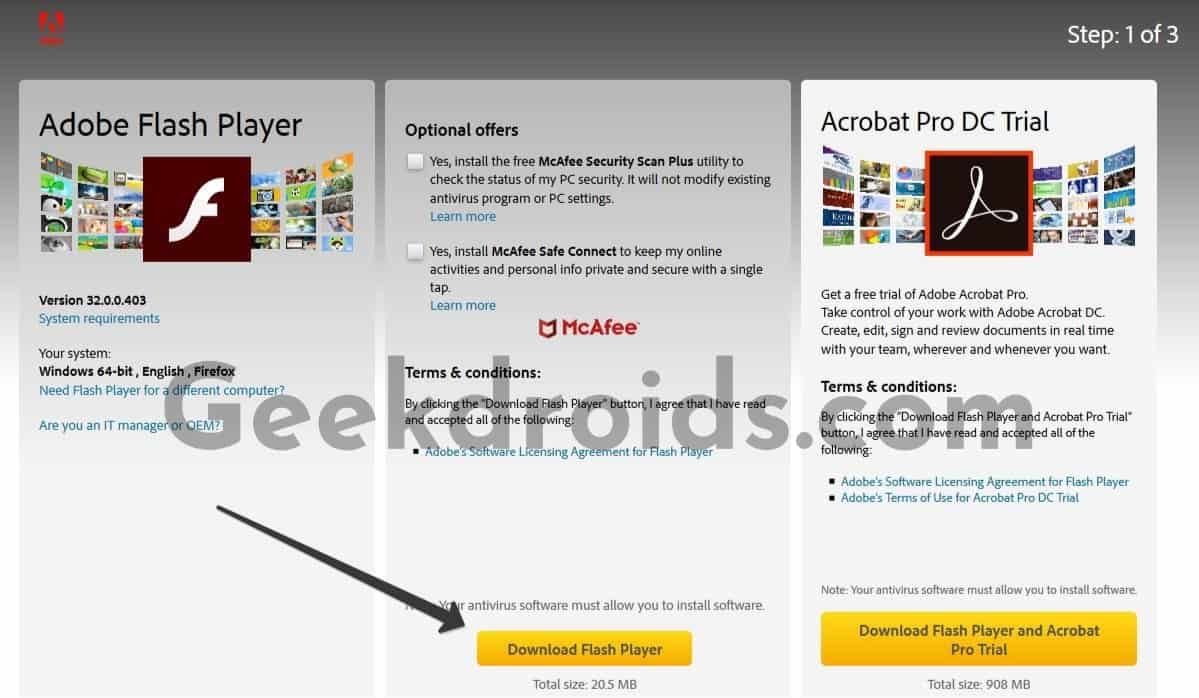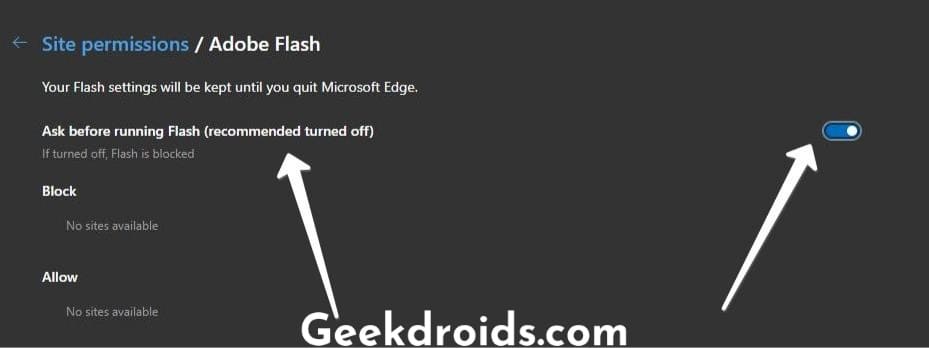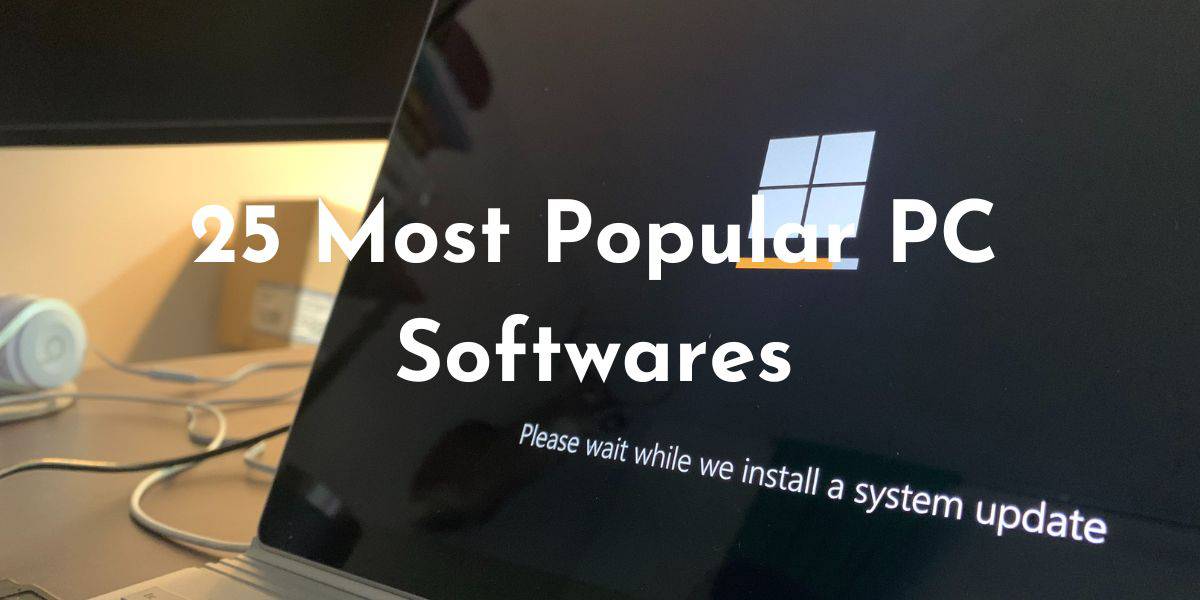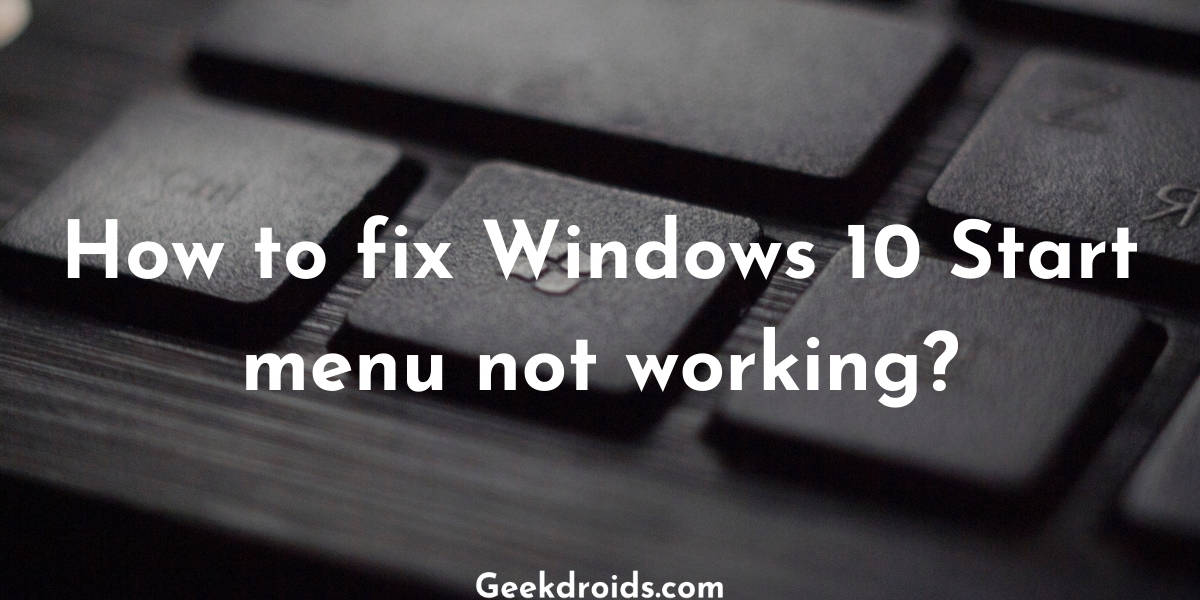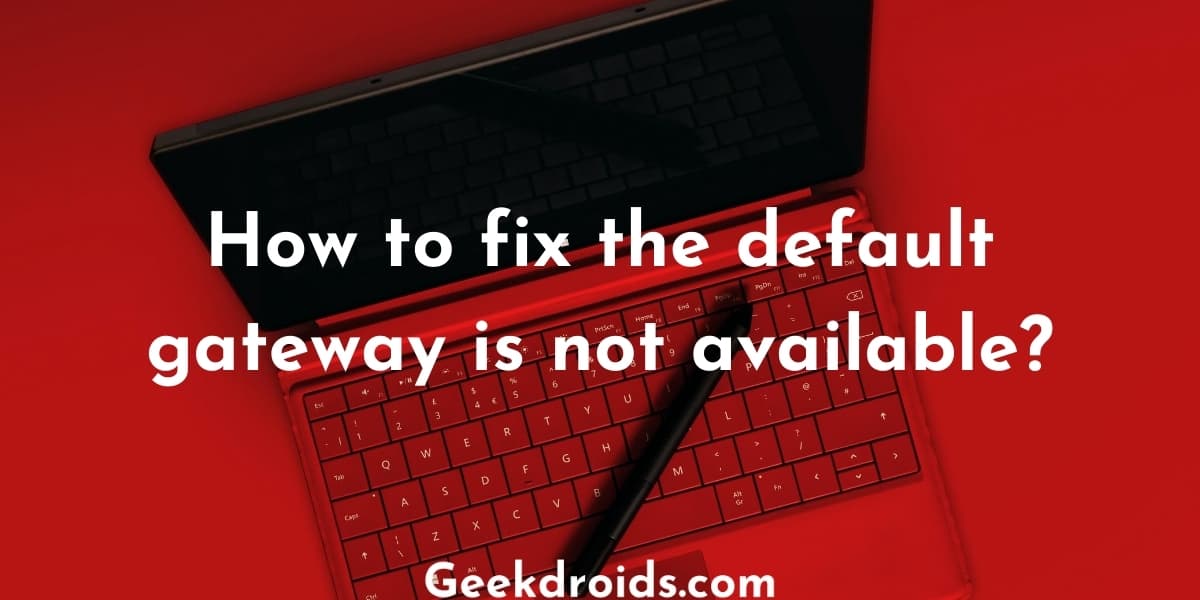Once Adobe Flash used to rule the web, as it was visible on almost every website possible. Games were being built around it and many websites were also hosting different types of content using it. But newer and better technologies like HTML5 have raised which are much more developer and consumer-friendly and since the domination of Adobe Flash has been in decline.
Adobe has announced the end of life of the Flash Player on December 31st, 2020. So from that day, there will be no new updates for the Flash Player and Adobe will stop supporting it. This was announced back in 2017 and since then websites have moved on from it to other technologies such as HTML5 and others.
Most web browsers still support the flash player but they seem to discourage its usage by actively blocking it on websites which still haven’t moved on from flash. But if you still want to use the flash player then you can use it by unblocking the flash player from the browser settings.
How to unblock Adobe Flash Player?
Page Contents
The option to unblock Adobe Flash Player can be usually found in the browser settings or the preferences. Here are the steps to unblock the flash player in the several different web browsers –
1. Unblock Flash Player on Chrome
- Open the Chrome settings page by opening the following link your browser – chrome://settings/content/flash.
- Then slide the option ‘Block sites from running Flash (recommended)’ to ‘Ask First’.
- After you change this option to ‘Ask First’, Chrome will not automatically lock the flash player anymore on websites and Chrome will ask you the user for permission when you open a website which has flash content present in it.
- If the flash player was blocked on a website, then after changing this setting, go back and refresh this page and you will be able to view the flash content.
- Or if you just want to unblock the flash player on a particular website, then click on the lock symbol beside the URL address in the address bar.
- Then change the ‘Flash’ option to ‘Allow’, but if you don’t see the flash option click on the ‘Site Settings’ option.
- This will open a new page with all the permissions for the current website which you were on. Look for flash and then change it ‘Allow’. Then go back and refresh the page.
2. Unblock Flash Player on Firefox
- For Firefox you will need to download the Flash Player for Firefox first from here.
- Then install it following the on-screen instructions.
- After you have finished installing, go to about:addons in your Firefox Browser.
- Then set the flash player option to ‘Always Activate’ and your flash player will be unblocked.
3. Unblock Flash Player on Edge
- Go to this URL on your Edge browser – edge://settings/content/flash.
- Then slide the ‘Ask before running Flash‘ option to the right and turn it on.
- This will unblock the adobe flash player in your Edge Browser.