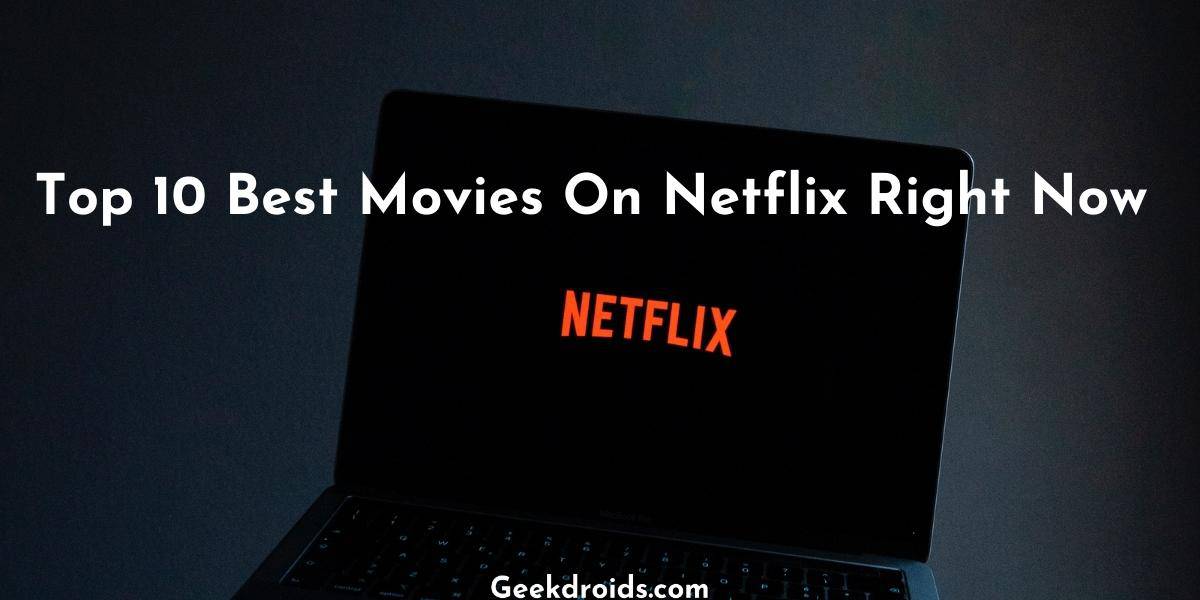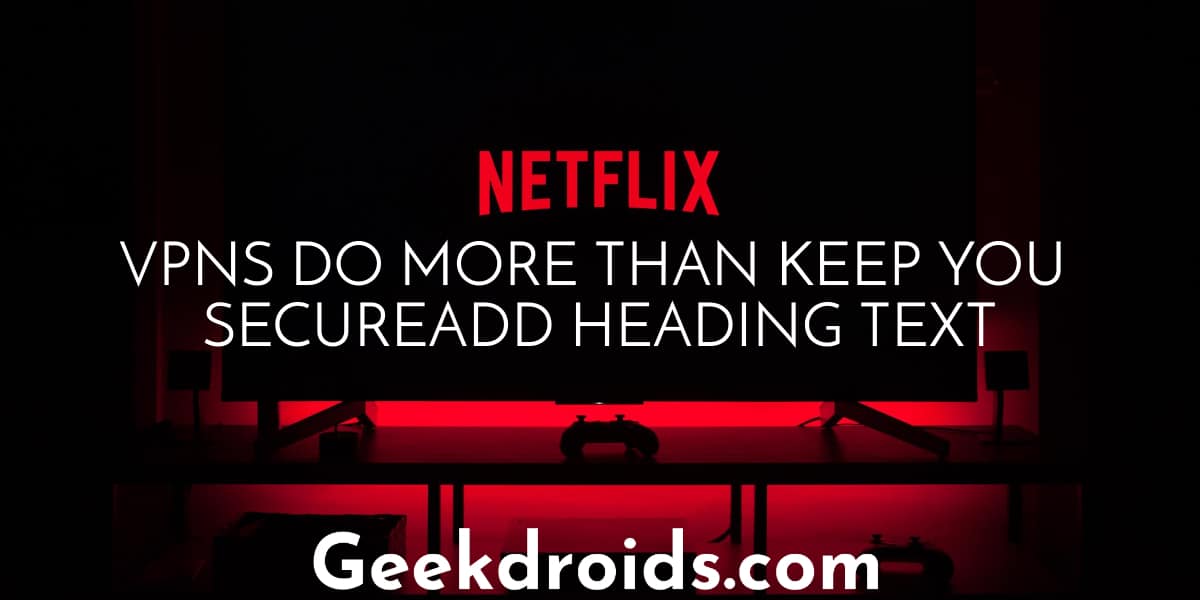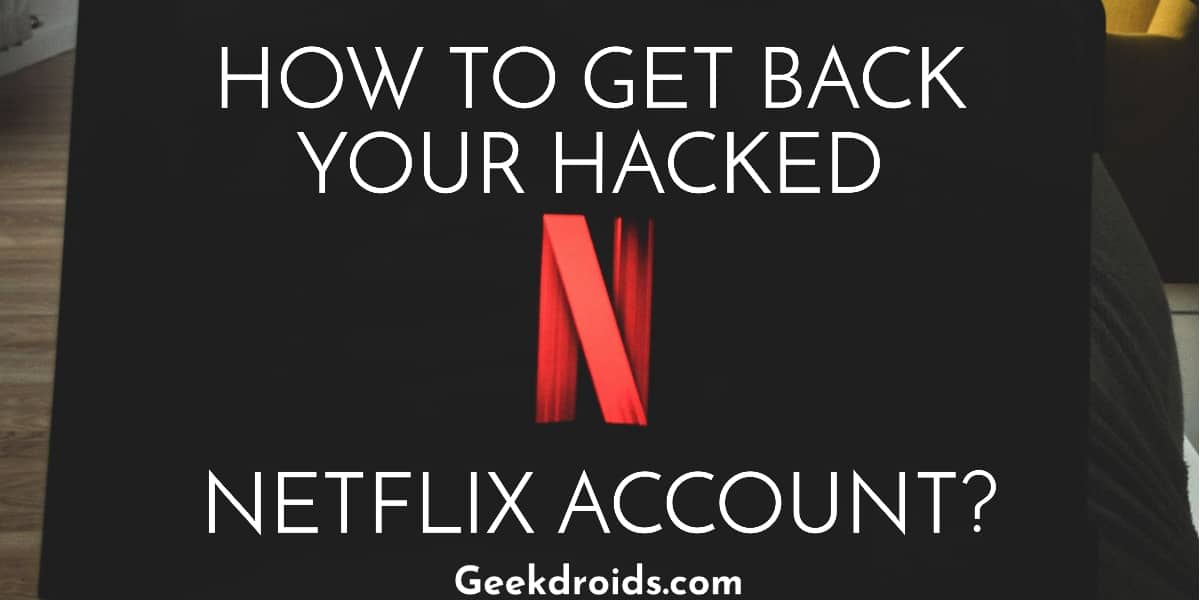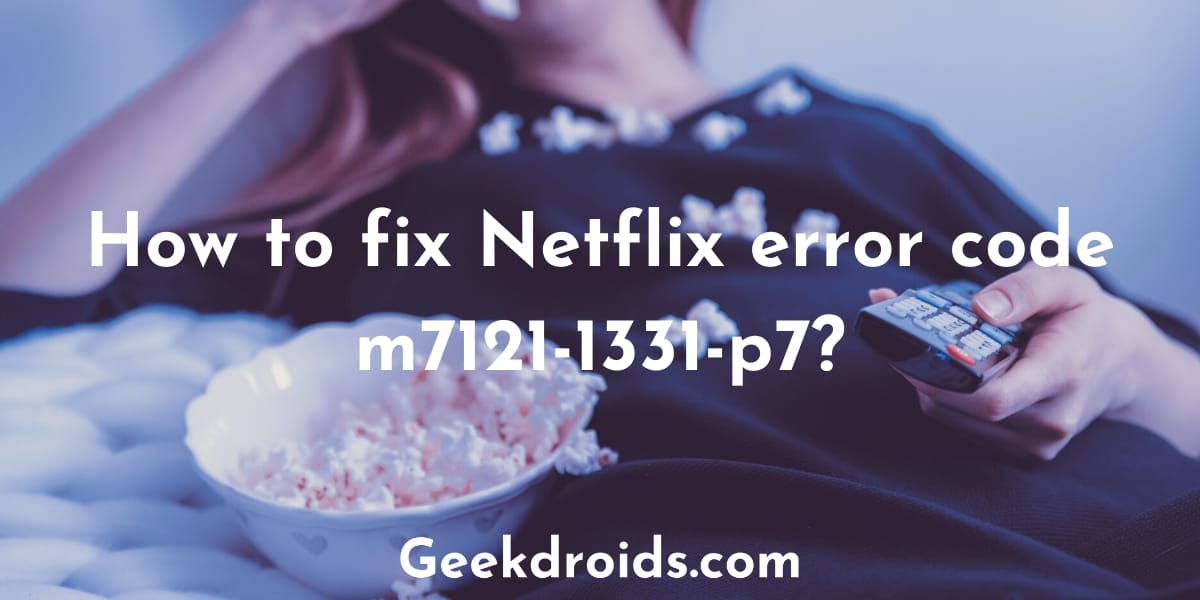A lot of the errors in Netflix seem to be caused by these two main reasons – information related to Netflix stored on streaming devices which needs to be cleared or network connectivity problems in streaming devices. Since the rise of gaming consoles and Smart TVs, apps can now also be installed in them and since they have a big-screen people like to watch Netflix on those.
But the Netflix app in these devices seems to be encountering with a lot of errors, which keep plaguing its users. We have covered many errors related to these problems over here like Netflix Error Code Ui-800-2, Netflix Error Code Ui-113 or the Netflix Unexpected Error and today also have a similar one the error code tvq-pm-100.
What does tvq-pm-100 mean on Netflix?
Page Contents
The tvq-pm-100 error code appears in Netflix which appears in Netflix because there is data or cache related to Netflix stored on your streaming device which needs to be refreshed or cleared. This error code is followed by the following message – ‘We’re having trouble playing this title right now. Please try again later or select a different title.’
How to fix tvq-pm-100 on Netflix?
Since this error is caused because of cache or data related to Netflix stored on your device, we should start by trying to clear that data. Here are some ways in which you can fix the error code tvq-pm-100 in Netflix –
1. Restart Device
Our first course of action to any problem faced with any electronic device is to restart it. So go ahead and give your streaming device a restart –
- Unplug it from power and keep it unplugged for at least a minute.
- While it is unplugged, press the power button to discharge it completely.
- Then plug the device back into power.
- Restart it by pressing the button on the remote or console.
- Then open Netflix and try to stream content on it again. No matter what device you are using, it can be an Amazon Fire Stick or a Blu-ray player or an Xbox or a Roku or a Set-top box or a Smart TV, give it a restart and then try streaming from Netflix again.
2. Stable Internet connection
Netflix recommends it’s users to have at least 5 Mbps connection to stream HD quality video and a 25 Mbps connection to stream Ultra HD quality video, so ensure that your connection has sufficient speed to cope with the load. You can check your internet speed from fast.com.
If you are using a cellular network or satellite network to access Netflix, then those are slow by nature, use a WIFI network or if you can’t or your WIFI speed is slow, then decrease the video quality of Netflix to a much lower level and then you will be able to stream peacefully.
3. Restart the Netflix app
A lot of times when you force close and then restart the Netflix app on your streaming device, it automatically clears the Netflix cache stored in it. So go ahead and force close the Netflix app in your device, then restart it again and try streaming from Netflix. If you are unaware of how to do that, you can always google it.
4. Reinstall the Netflix app
If restarting the app did not help, then it’s time you clear all the data stored by Netflix on your streaming device, you can also look up how to do that. But if there is no option to clear data related to an app on your device, then your only option is to reinstall the app.
When you uninstall the Netflix app, all data related to it also gets cleared and then when you clean install it again, you can sign back in and start streaming from Netflix again.
5. Restart WIFI network
Sometimes your WIFI network could also be behaving abnormally and which could cause conflicts with the Netflix app, forcing it to misbehave and run into errors. Check if all the wires are connected properly to your WIFI router and also if you recently messed around with the settings of your router, then change back it to its default settings as it was set up by your ISP.
Try moving around the router or maybe placing it right beside your streaming device, so that it can get a strong signal.