The Blue Screen of Death also known as BSOD errors in Windows is the absolute worst thing that could happen to you while you are working. You are working on something important and suddenly your computer freezes and you are presented with this silly blue screen of death error.
All the things which you were working on are lost, nothing is saved unless if you had autosave on and worst of all the computer or laptop won’t even reboot properly after that. It is very annoying when we encounter these errors and the most annoying of them all is this System Service Exception.
What causes system service exception Windows 10?
Page Contents
The system_service_exception error is caused when there are problems in your system related to your installed drivers or your hard drive or SSD or important files on your operating system might be corrupted but 90% of the times the culprits are the outdated or corrupted drivers.
This problem can also appear when you updated Windows but your drivers haven’t been updated for some time, then Windows and the drivers could be incompatible with each other which in turn causes errors like these. Also if there is any problem with the file systems on your device or any issue with your storage devices then this system service exception error is noticed.
How to fix System Service Exception Windows 10?
Usually its really hard to identify the exact cause of the system service exception error because the error page does not display much information related to it, but as we said earlier it is usually the corrupted drivers or a Windows update which might have caused this error. Here are some of the solutions which you can try in order to fix the error –
1. Update Drivers
It’s best to use software like Driver Booster which will automatically scan for all the installed drivers which have updates available and then download and updates them automatically and also set a restore point for them.
- Download Driver Booster first and then install it following the on-screen instructions.
- After it has finished installing, click on the ‘Scan Now’ button. It will then start scanning your computer for all installed drivers and will also look for their updates.
- After it has finished searching for updates, the program will list all the drivers which have updates available.
- Click on the ‘Update Now’ button to automatically download and update all the drivers.
- After it has finished installing all the drivers, the program will prompt you to reboot your system to complete the installation of drivers.
- After rebooting all your drivers will be successfully installed and now you can use Windows peacefully without any BSOD errors, but if you encounter the same BSOD system service exception error again then try the other solutions which are listed below.
2. Run System Scannow
If the system service exception error was caused as a result of corrupted Windows operating system files, then running the System File Checker program from the command prompt will find and fix the corrupted files and also if there are any important files which are missing then the program will also fix those.
- Open the command prompt in admin mode from the power user menu. Access the power user menu by pressing the Windows Key + X together.
- Now type the following command into your command prompt window – ‘DISM /online /cleanup-image /restorehealth’.
- This will take some time, wait for the process to complete.
- After the process has complete, type in the following command – ‘sfc /scannow’. Now it will search and automatically fix any corrupted or missing important operating system files and after this process has completed, your computer will be fixed.
3. Run CHKDSK
If the system service exception error was caused by errors in your filesystem or any misconfiguration in your settings, then running CHKDSK seems to fix the problem. It will look for errors and anomalies on your file system and will fix those.
- Open command prompt in admin mode or Windows Powershell.
- Type in ‘chkdsk /f /r‘ in the command prompt and press enter.
- Type ‘y‘ if prompted by the program and now it will check your device for errors and bad sectors on your disk and will fix and recover those.
4. Update or Restore Windows
If there is a Windows update available then update it because there could be some parts of the operating system which might not be compatible with the drivers which are currently installed. So open the settings app and update Windows if there are any updates available.
Contrary to this, if your Windows recently automatically updated and only after the update, the system service exception error started to appear, then the Windows update over here could be the problem. Now I am assuming that you already tried updating all your drivers using Driver Booster and you are still facing this error after updating. You should perform a system restore if there is a restore point available which was created before the Windows Update. To do that follow these steps –
- Search for ‘Restore’ in the Start search field.
- Now click on the ‘Create a restore point’ option. This will open up the System Properties settings.
- Click on the ‘System Restore’ option to be able to view the available restore points.
- Now you can continue with the recommended restore option if that was created before the update or you could click on ‘Choose a different restore point’ and choose from the list of all existing restore points.
- Click on ‘Show more restore points’ if only a few or one is being shown.
- Then select the appropriate one and confirm your decision and then your system will be restored to the point before the update and no data will be lost during this process.
- Now go and disable automatic Windows updates to avoid facing this error again.
I really hope that anyone of these solutions fixed the problem for you and you were able to get rid of the annoying system service exception error but if you are still stuck with it, then you could run an anti-virus scan for any potential virus or malware which might be present in your system.


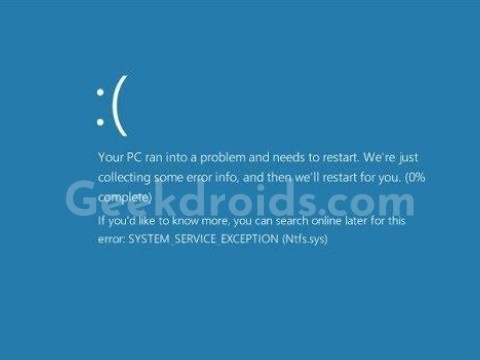
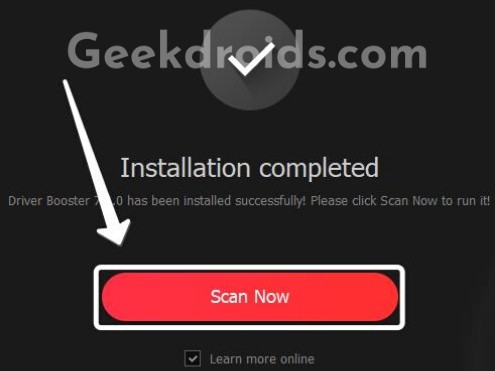

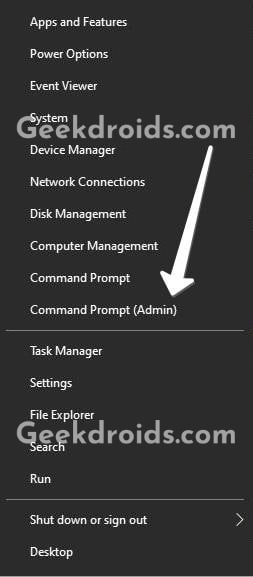



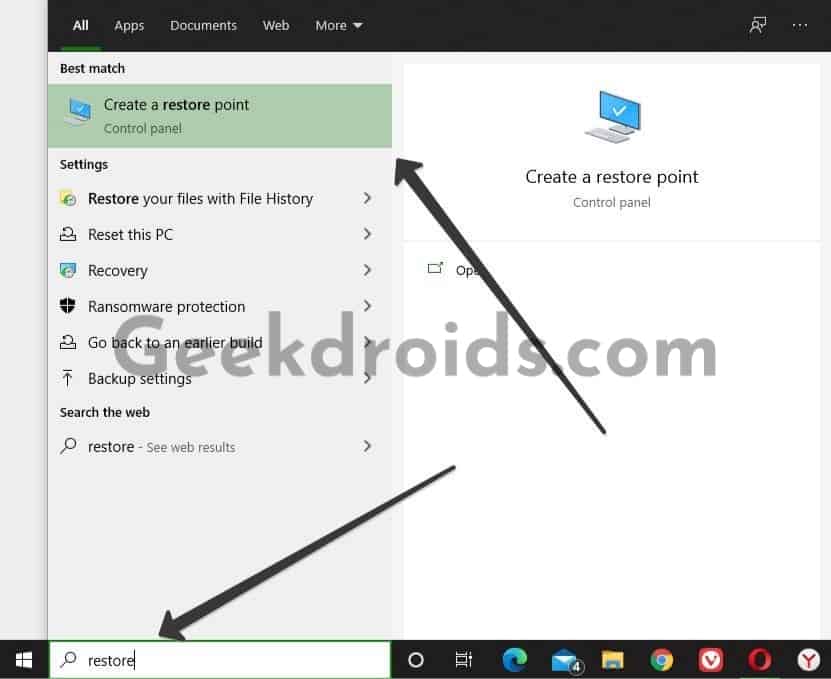
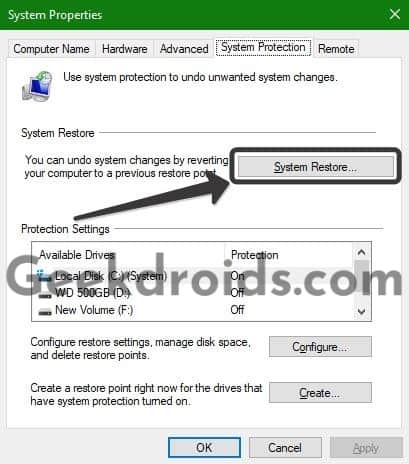
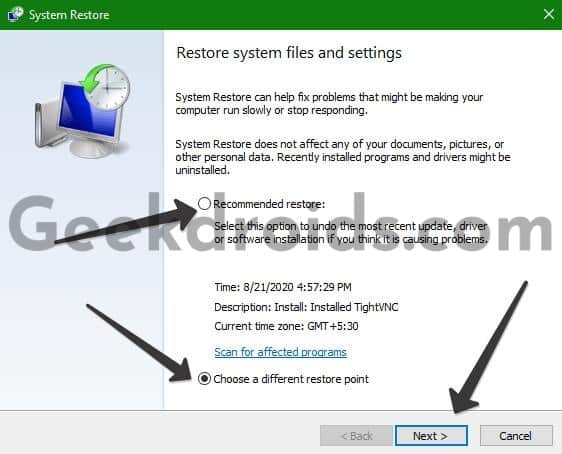
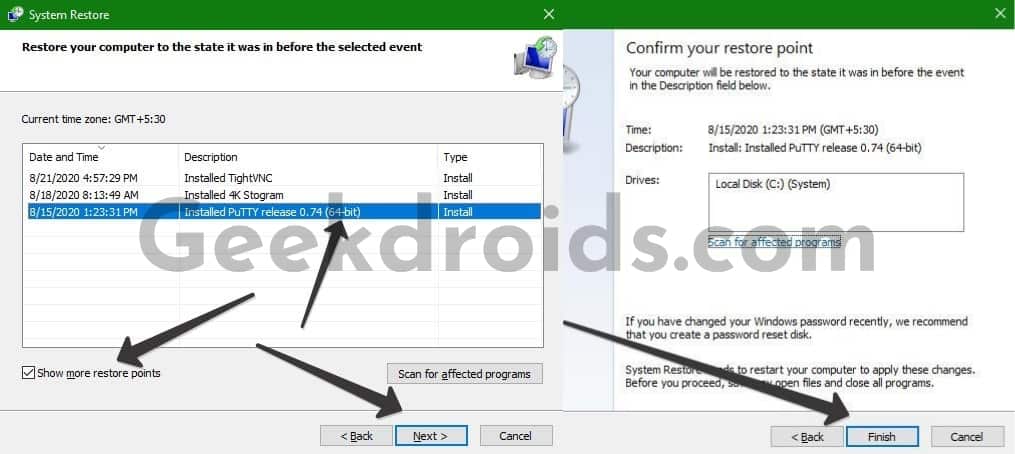
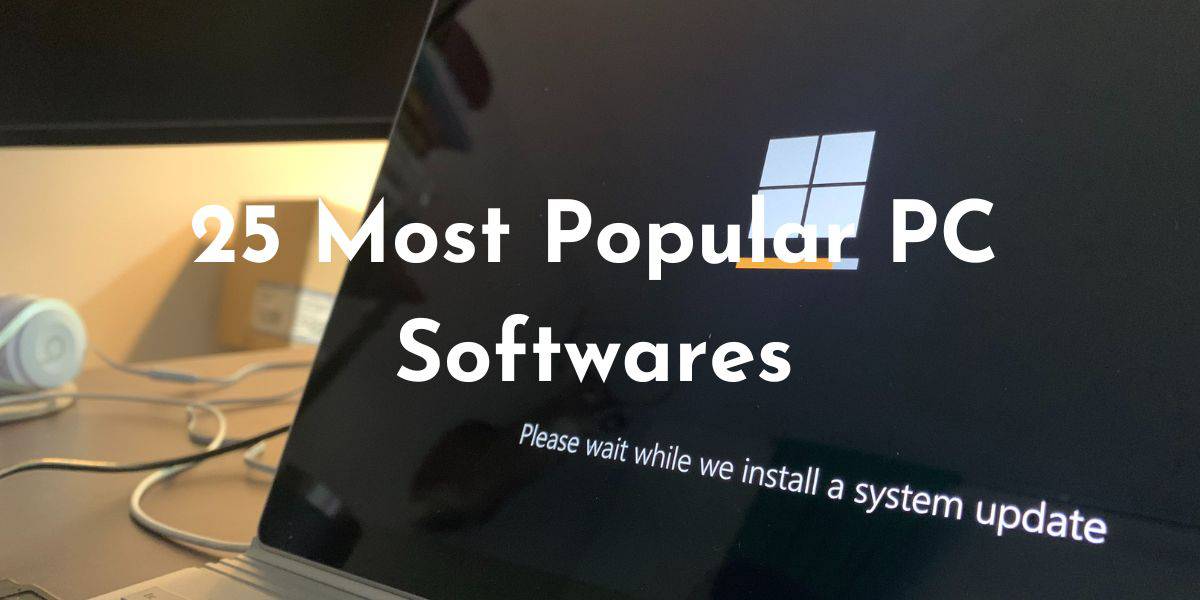
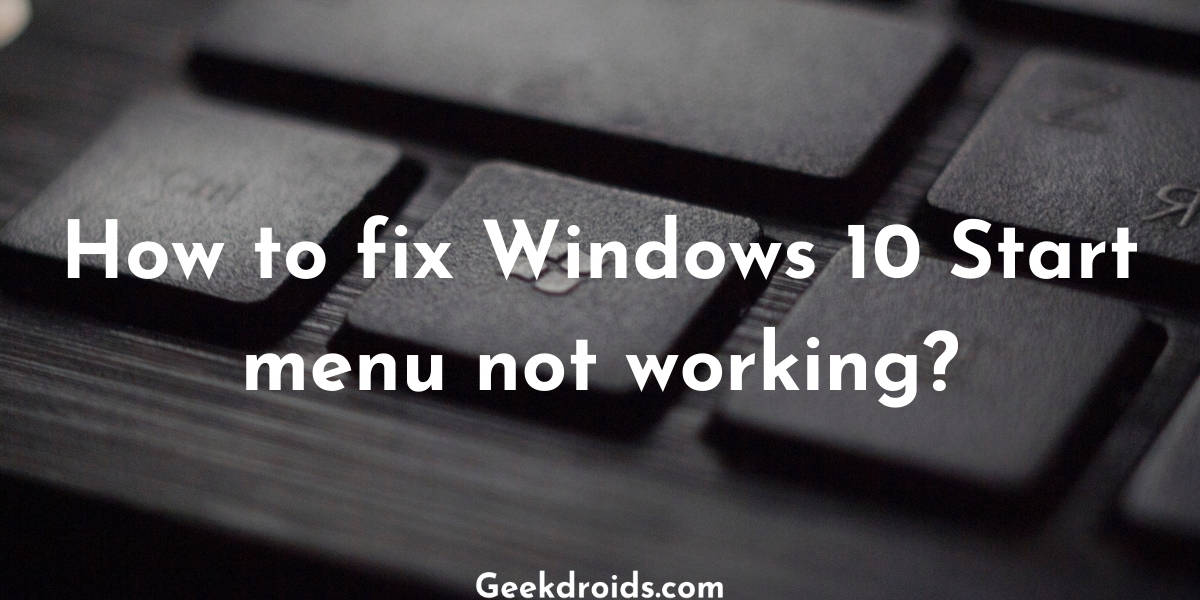


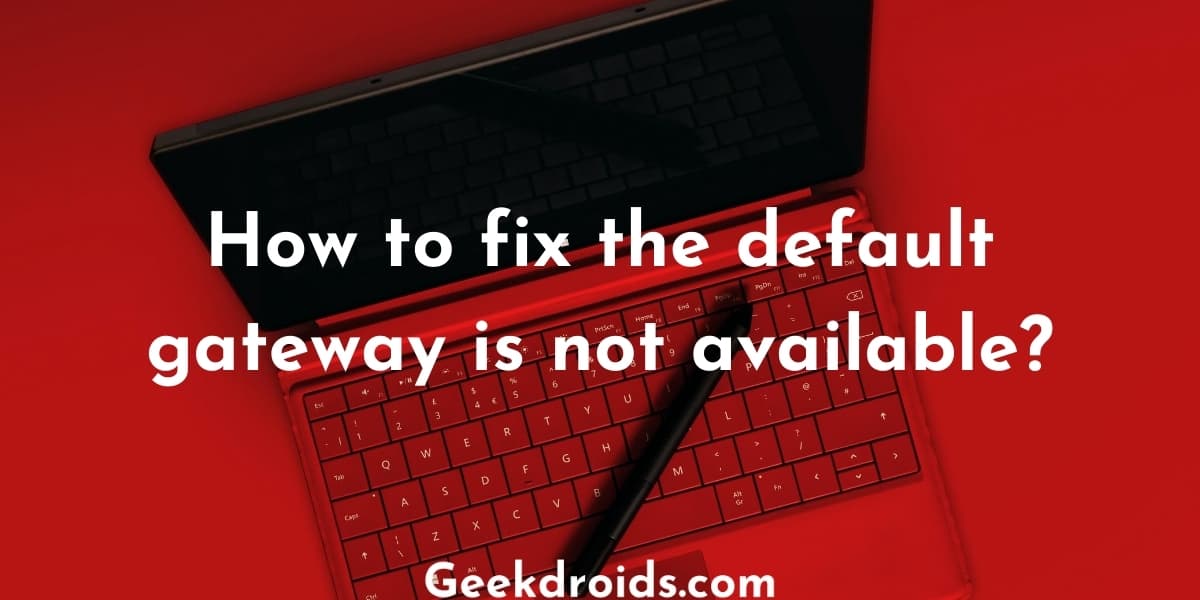
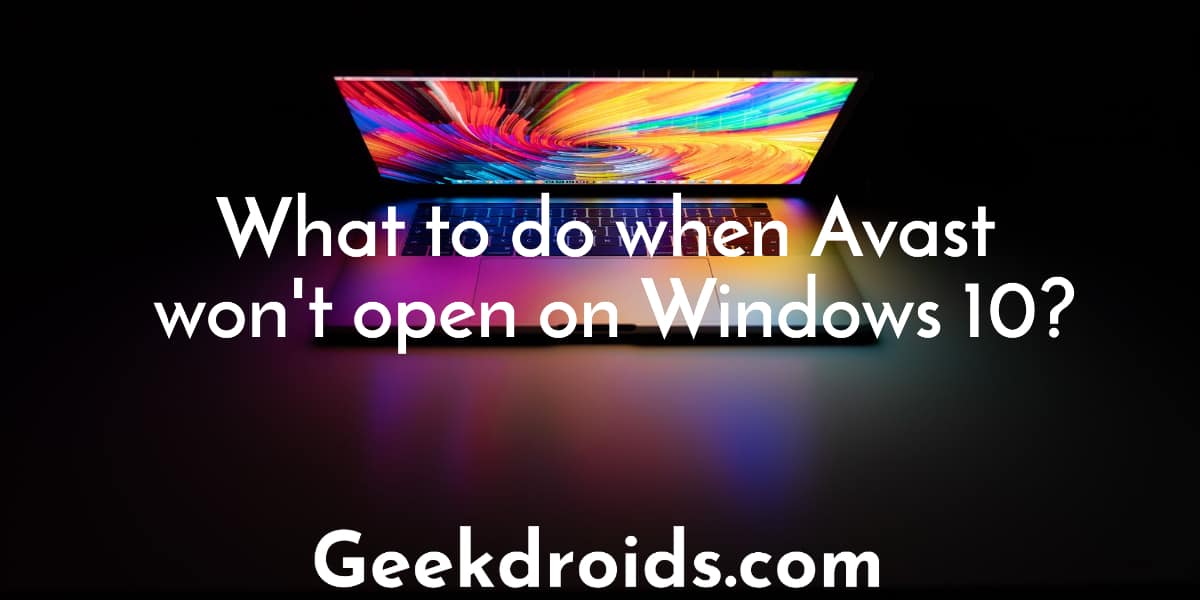
2 thoughts on “How to fix System Service Exception on Windows 10?”
Updating my drivers fixed the error for me.
Great