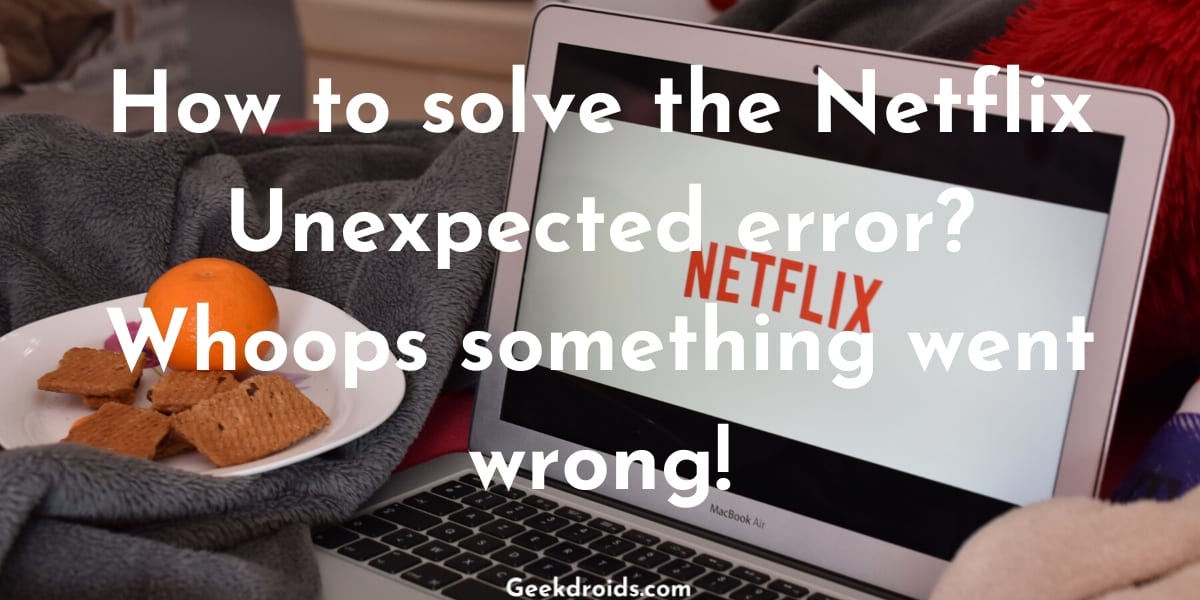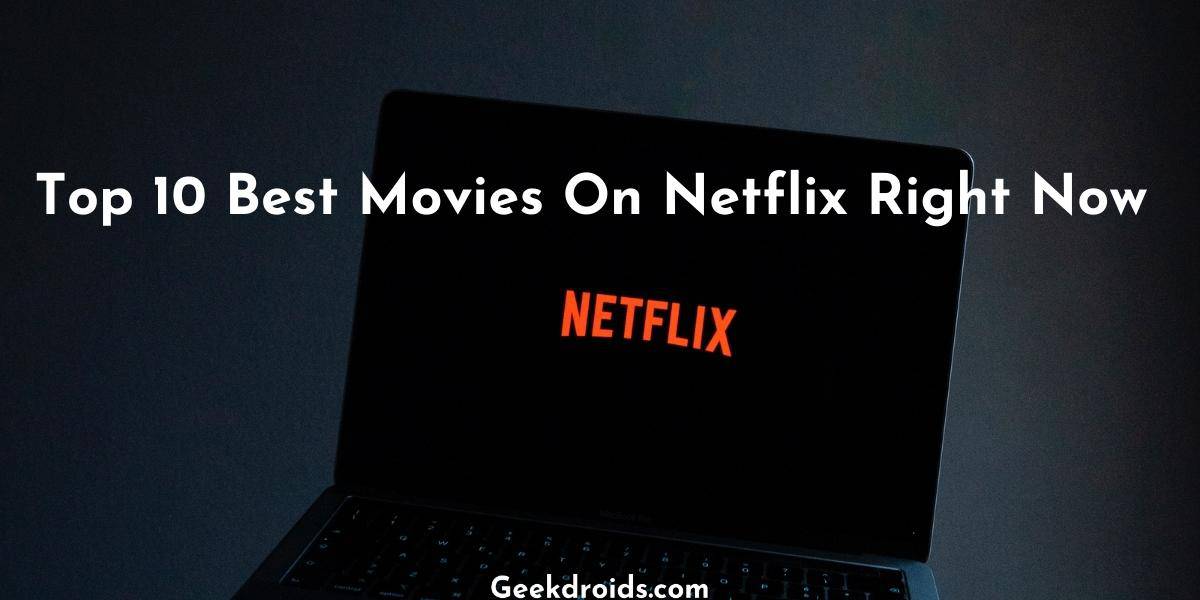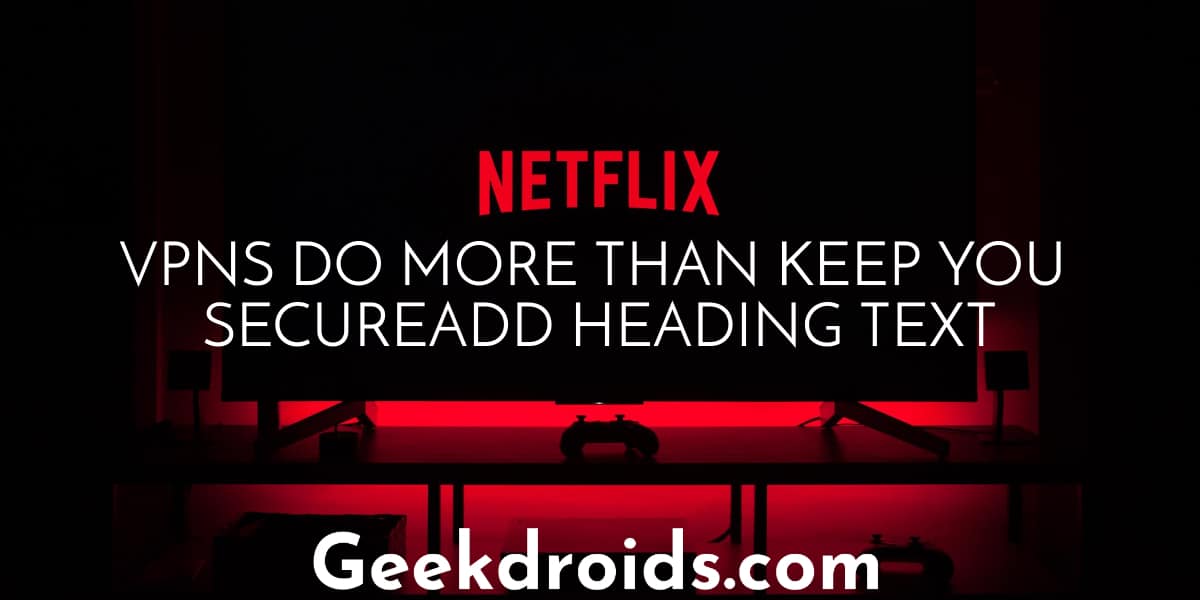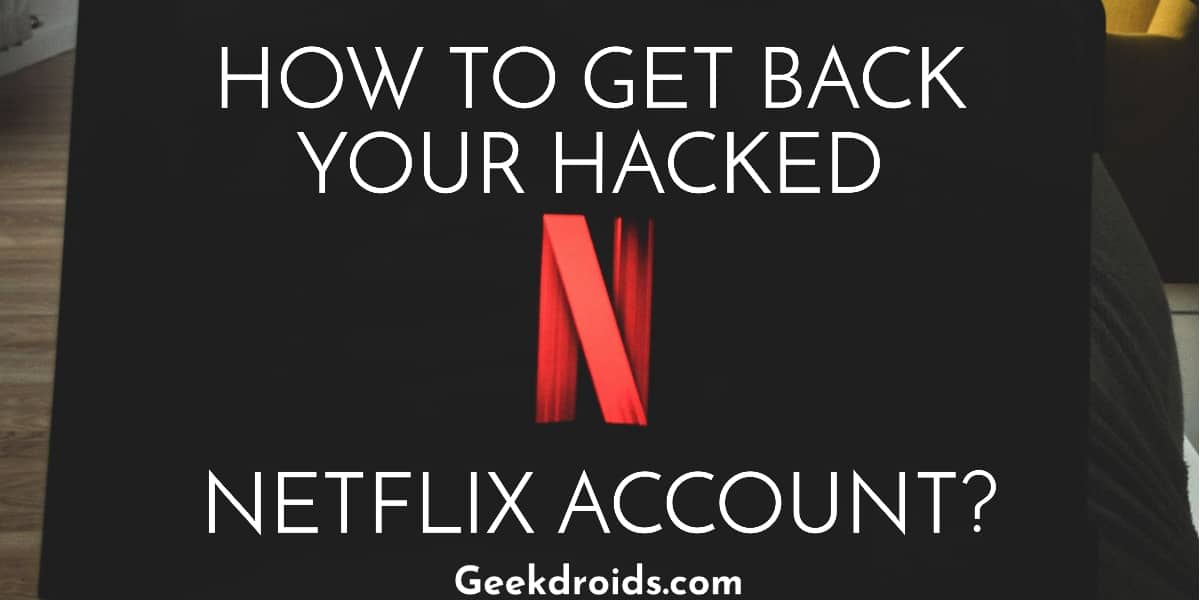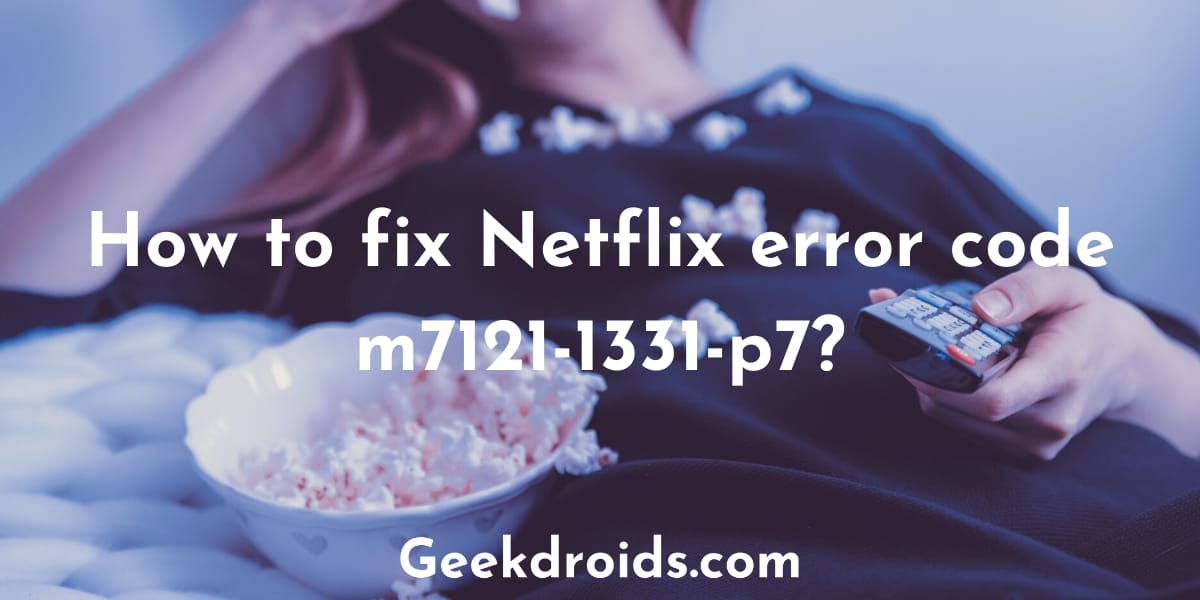Netflix as well all know is the probably the best streaming service out there. They have tons of amount of content which you can never finish watching and they come up with new content almost every day to keep to entertained. But among all of this, Netflix sometimes runs into problems on the client-side, but their servers are always up and bug-free and there are rarely any outages at Netflix.
Among the many problems faced by Netflix users, here is the unexpected error in Netflix which we are addressing today. This error affects users using all kinds of devices from Macbooks to Windows laptops and desktops.
Users usually while watching something on Netflix on their browsers suddenly get this unexpected error with the following message – ‘Whoops something went wrong unexpected error.’
There are 4 types of unexpected error that can be encountered while Streaming Netflix and those are –
- Netflix just says ‘Whoops, something went wrong…Unexpected Error.’
- Netflix Error M7037-4000-1101 – This happens because of a network connectivity issue which could be preventing the Netflix app or the browser whichever you are using to stream, from reaching the Netflix servers.
- Netflix Error S7363-1260-0000230D – This usually occurs in your Mac computers and this is because of some issue with your DRM software.
- Netflix says ‘Whoops, Something Went Wrong (F1).’ – This is a sporadic error in your Windows 10 Netflix app and this one is also very easy to deal with.
1. How to fix Netflix unexpected error?
Page Contents
As we already mentioned, users encounter this error while streaming Netflix on their web browsers and are presented with the following message – ‘Whoops something went wrong unexpected error.’ Here’s how you can fix the Netflix unexpected error –
1.1 Clear cache and cookies.
The very first thing that you should try in order to get out of this mess is to clear your cookies and cache in your browser and then try any other solutions. Here is the process for clearing cache in the most popular browsers –
1.1.1 Google Chrome
- To clear cache in your Chrome browser, First head on to your settings and then Advanced settings.
- Next look for ‘Privacy and Security‘ and under it, click on ‘Clear browsing data‘.
- Then select the option ‘Cached images and files‘ and then click on ‘Clear data‘ and then it’s done. Your browser cache has been cleared.
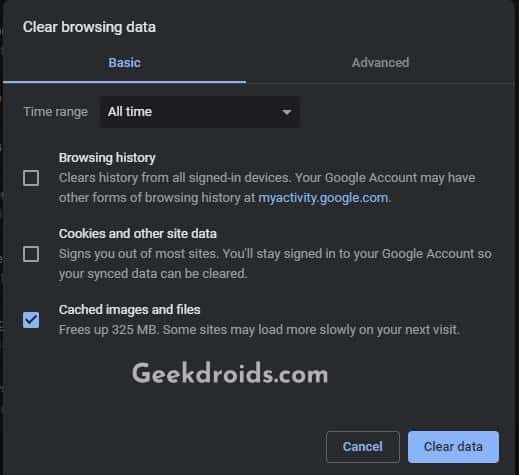
You should not tick the ‘Cookies and other site data’ option on here, as if cleared then it will log you out from all the website. If you want to learn how to just clear Netflix cookies then click here.
1.1.2 Mozilla Firefox
- Now in order to clear cache in your Firefox browser simply, click on the hamburger menu at the top right corner.
- Then from the various options click on ‘Options‘.
- Then the settings tab will open up, search for ‘cache‘ in that and then wait for it to load.
- Then under the ‘Cookies and Site Data‘ section, click on the ‘Clear Data‘ button.
- A smaller window opens up and inside it only tick ‘Cached Web Content‘ if you just want to clear cache, else tick both ‘Cookies and Site Data‘ and ‘Cached Web Content‘ in order to clear both cookies and cached web data from your Firefox browser. After that press, the ‘Clear‘ button and the options you selected will get deleted.
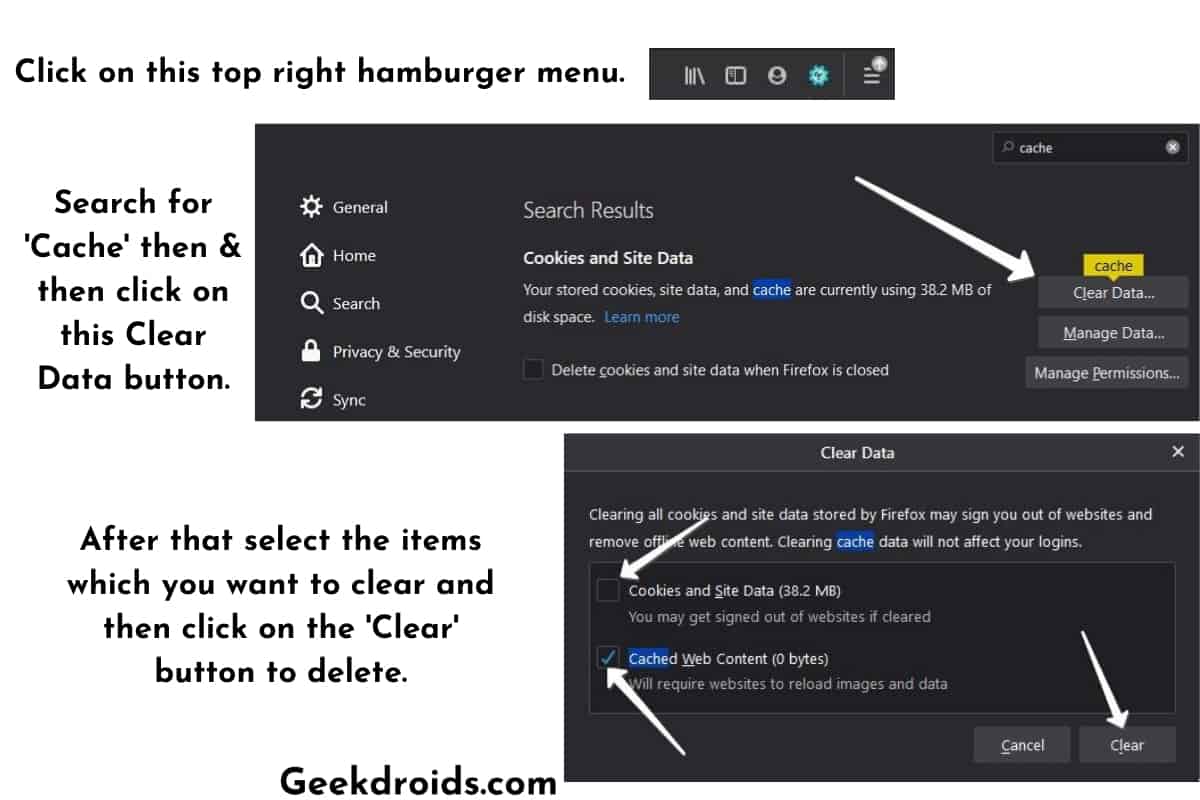
Note that if you select ‘Cookies and Site Data‘ among the options, then all cookies will get cleared from your browser effectively logging you out from any websites you had previously logged into.
1.1.3 Opera Mini
- In order to delete cached web content and cookies in your Opera Mini browser, open the Settings menu from the top left menu option or you can also press ALT+P to open the settings tab.
- Then click on the ‘Advanced’ option from the left pane and then scroll down to the ‘Privacy and security‘ section, then under that click on the ‘Clear browsing data‘.
- Another window also opens up, in that select ‘Cached images and files‘ and ‘Cookies and other site data‘ to clear web cache and cookies and then click on the ‘Clear data‘ button to delete.
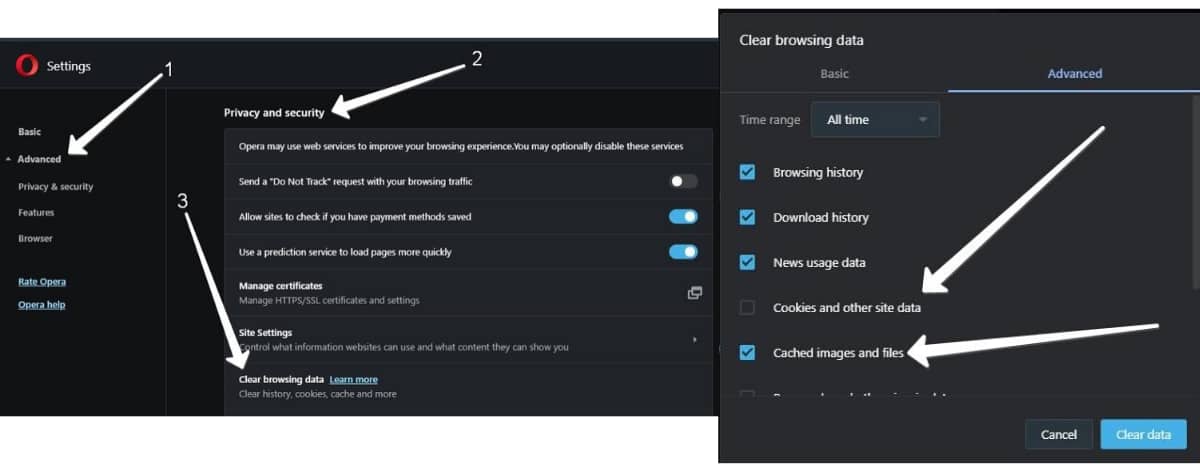
1.2 Safari
- If you are using the Safari browser on your Mac computer or Mac book, then you can try restarting your device once, if you are facing this unexpected error in Netflix.
- If restarting it did not help, then go to your Preferences and then ‘Privacy‘ and under the option ‘Cookies and website data‘, untick the option ‘Block all cookies‘ or instead tick the ‘Allow from websites I visit‘ option. Then save it and try streaming Netflix again.
1.3. Few other solutions
Some other ways that you could try solving this unexpected error are –
- First, check if Netflix is working properly or not, check if it has gone down and if its servers are responding? To do that simply go to twitter and check Netflix’s official twitter support page or check websites like isitdownrightnow or downdetector.
- Try resetting your browser settings, to do that simply go to your browser settings page and scroll way down to the absolute last and you should be able to see the option to completely reset your browser settings.
- Lastly, try updating your browser to the latest stable version which is out there. In order to check for updates inside your browser, go to the menu option and there should an option to check for updates or under the about menu.
2. How to fix Netflix error m7037-4000-1101?
Netflix users when facing network connectivity issues are usually faced with the dreaded error m7037-4000-1101 in Netflix. This is also a kind of unexpected error which we talked about earlier. There is a network connectivity issue in your computer which is preventing the Netflix app from reaching the Netflix servers.
Since this error concerns your network connection, the first take a look at your Wi-Fi router, check if all wires are connected properly and also check if the internal settings of your router are configured properly. Then proceed on with the next steps –
- Restart your router once, try unplugging and then replugging the LAN and WAN cables in the router and then turn it off and turn it on again. Also, try restarting your computer or laptop whatever device you are using.
- Try to improve your Wi-Fi signal by bringing your router near your device or connect your device directly to your router via an ethernet cable.
- Don’t use any VPNs or proxies to connect to Netflix, as Netflix blocks these and does not allow people to stream while using those. Disconnect from the VPN or proxy and then try again streaming Netflix.
- If you modified your connection settings in your router recently, you should reset it back to its original settings which the internet service provider set for you.
- If you are using a cellular network, then make sure that the network is strong and fast enough, even for your Wi-Fi network ensure that you have sufficient speed and bandwidth.
3. How to fix Netflix error S7363-1260-0000230D?
This is also another kind of unexpected error in Netflix and affects mostly people using Macbooks and the main issue behind it is a DRM(Digital Rights Management) issue.
DRM is a set of tools or technology protection measures which are a set of access control technologies for restricting the theft of copyrighted works. Netflix uses it to authorize the playback of copyrighted material and to protect that copyrighted material from piracy.
The only ways on which you can solve this are –
- Close all other media players that are running like Youtube, Quick Time and iTunes. Force quit them if necessary and also force quit your Safari browser once and then try streaming again.
- If force quitting does not help then, I suggest to restart your device once and then try streaming Netflix.
- If Safari keeps on giving you the same error, then it might be time to change browsers, try using Google Chrome or Mozilla Firefox. If even changing browsers did not help, then try streaming on another device.
4. How to fix ‘Whoops, Something Went Wrong (F1).’?
Many users also experienced this another kind of unexpected error, wherein Netflix says ‘Whoops, Something Went Wrong (F1).’ Windows users who use the Windows 10 Netflix app usually encounter this error. The main issue behind this issue is the information and settings related to your account stored on your device which needs to be deleted or refreshed.
The only way you can fix this error is by uninstalling and then reinstalling the Netflix app from the Microsoft Store. You might also want to clear cache stored on your device with third-party tools like Wise Care 365 after uninstalling the app.