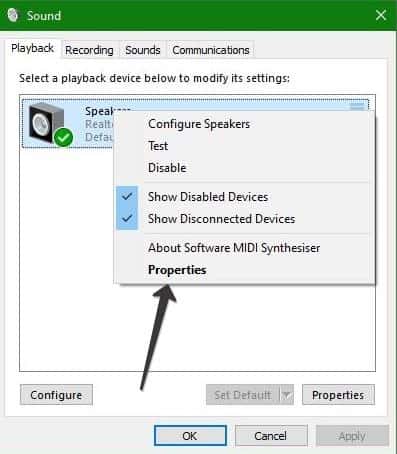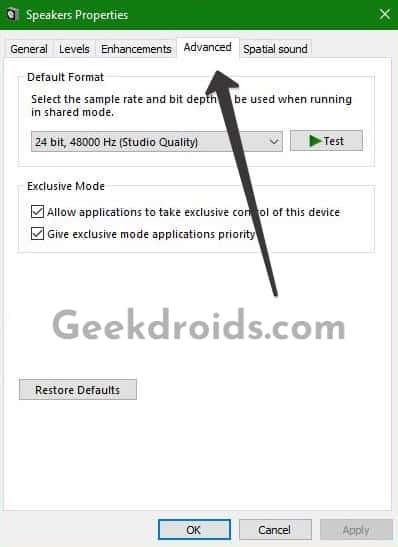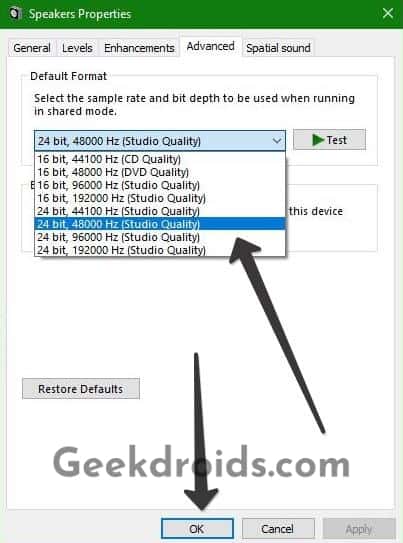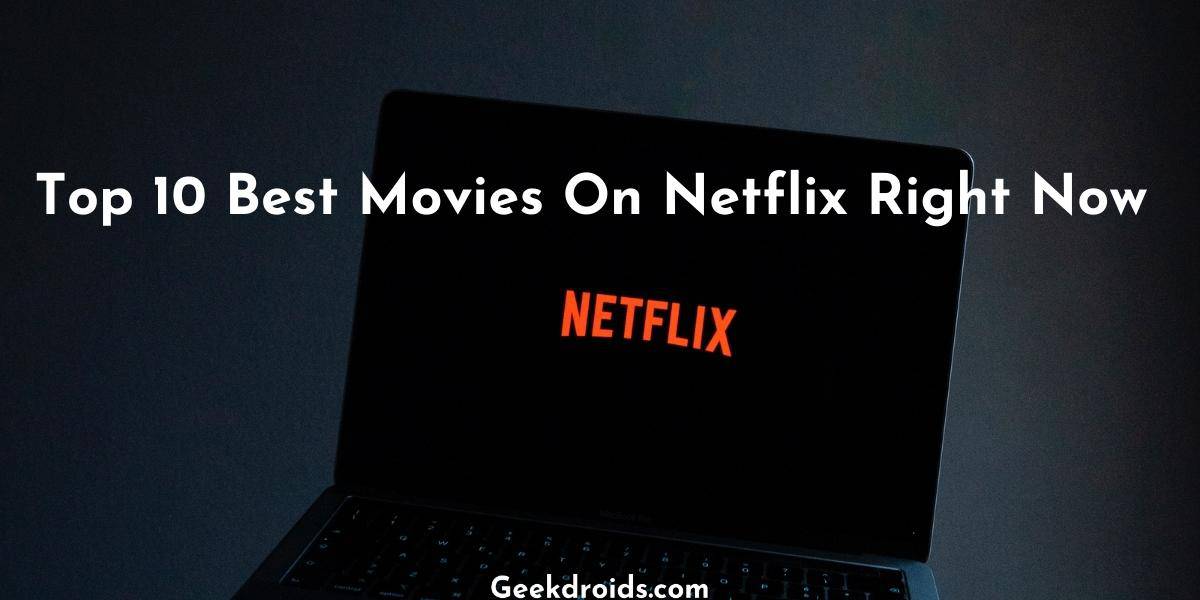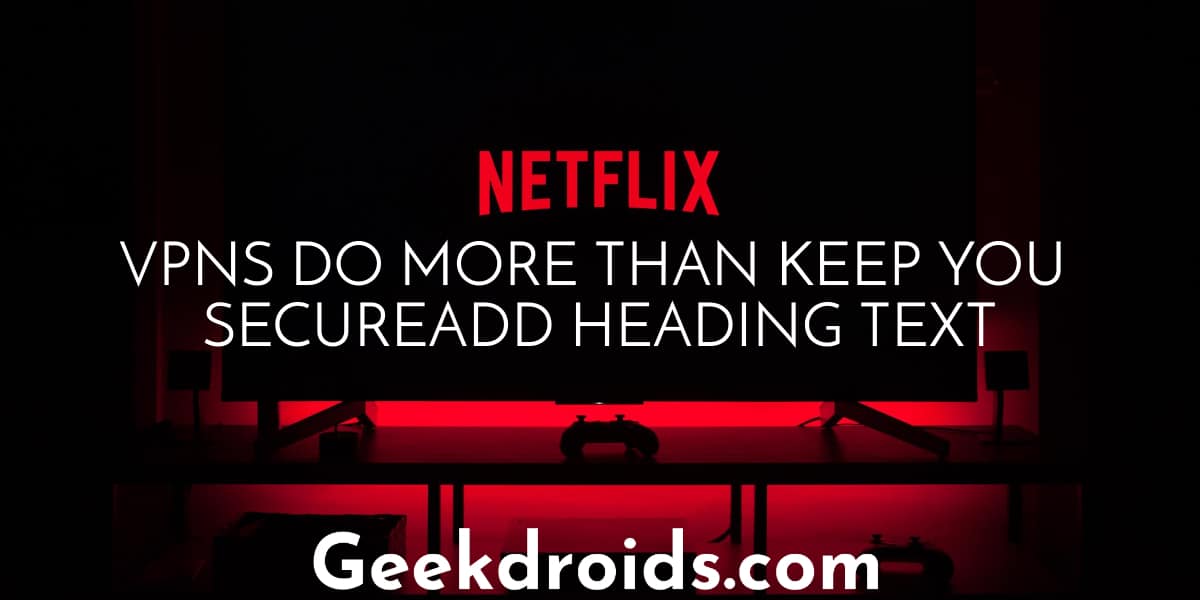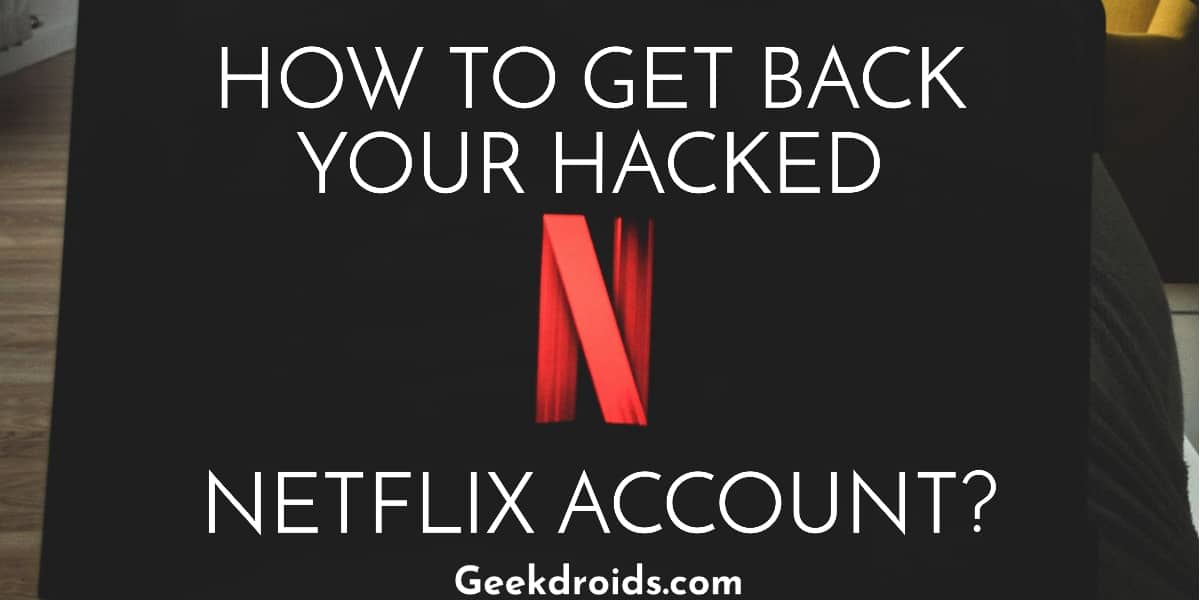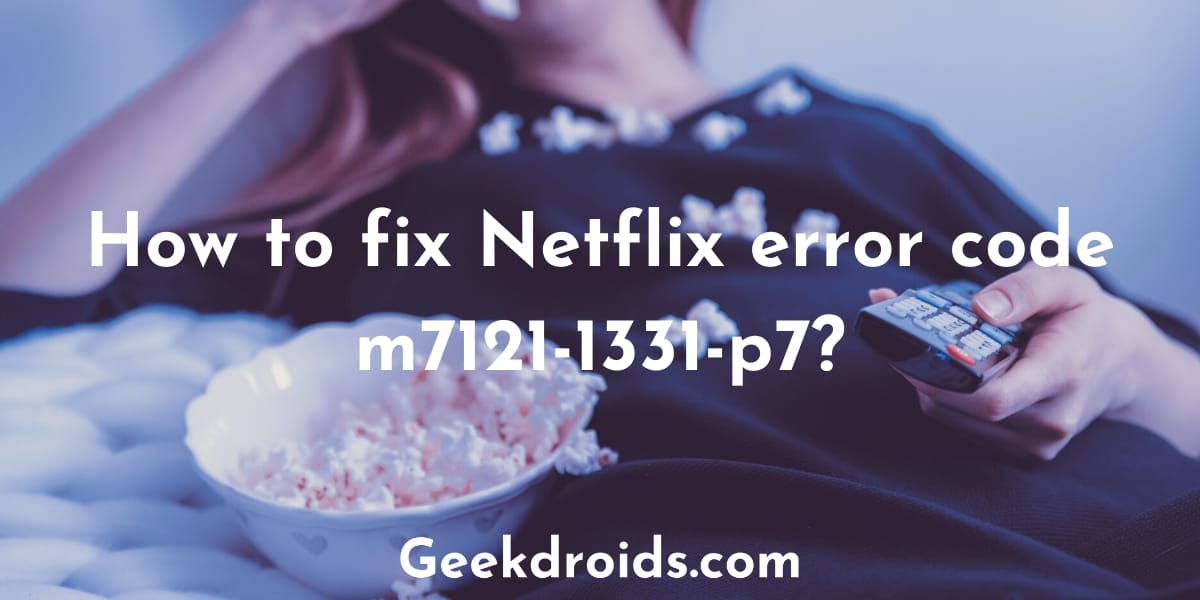Netflix is such a great streaming service, it’s users love the great content they are putting out every day. They are also available to stream on almost any kind of devices like laptops. gaming consoles and smart TVs. But supporting such a wide range of devices must make it hard for Netflix to keep everything updated and running without any hiccups. Netflix surely does run into occasional problems but they can be easily fixed as multiple solutions are available online, which have been tested by users who have faced these errors before.
The error code: M7361-1253 is one those annoying errors which particularly point at a network connectivity issue in your streaming device and is ideally encountered while streaming Netflix content in a browser on a laptop or a desktop. Some users also claim that problems in their browsers were causing Netflix to shut off suddenly.
How to fix error code: M7361-1253?
Page Contents
There are many different ways to fix the error code m7361-1253 in Netflix and we have elaborated about them below –
1. Restart streaming device
As we already stated that users usually face the m7361-1253 error while streaming Netflix on their laptops or desktops. Also, the first line of action for any problems related to our desktops and laptops is to give them a restart, which most of the time fixes whatever problem one was facing.
So, go ahead and give your device a restart and then stream Netflix and see if you encounter the same error again.
2. Update your browser
Sometimes using outdated versions of web browsers can also cause this error in Netflix and make it stop abruptly. So if you are using an older version or you haven’t updated it in a long time, then go ahead and update your browser.
To update Google Chrome you can just head over to the settings page and then click on the ‘About Chrome‘ option on the left pane. The about page of Chrome will open with details or its current version and it will also check for updates and if any are available then it also display it. You can then update it from here.
To update Mozilla Firefox, simply go the options menu at the top right corner and then go the ‘Help‘ option and then click on the ‘About Firefox‘ option. A small window with the details of the current version will open and if any updates are available there will be an option to update.
3. Check network connectivity
Since the M7361-1253 error in Netflix is primarily caused because of a network connectivity error, it makes sense to look into your network hardware and making sure everything is connected properly. Check your Wifi router settings, check if all LAN wires are connected to the wire properly and also try restarting your router once.
Also make sure that your internet connection is stable enough to stream content, check with other video streaming websites like Youtube and Vimeo. Netflix needs a fast and stable internet connection to stream properly.
4. Clear browser cache & cookies
If you are already on the latest version of your browser and there is no problem with your internet connection, then now it’s time to clear browser cache and cookies. This can be easily done in the following few steps –
4.1 Google Chrome
To clear browser cache and cookies in Google Chrome browser follow the following steps –
- Open the settings page from top right corner menu and then head over to advanced settings.
- Next look for ‘Privacy and Security‘ and under it, click on ‘Clear browsing data‘.
- Now select the option ‘Cached images and files‘ and then click on ‘Clear data‘. Your browser cache has been cleared.
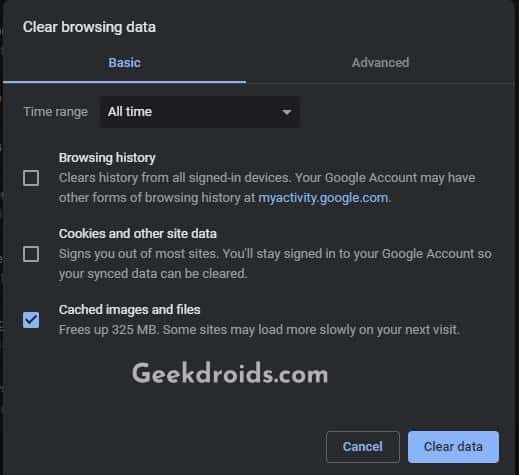
We advise not to clear cookies by ticking the option ‘Cookies and other site data‘ from here as it will clear every site’s data from the browser, which means you will get logged out from every website. You can just clear your Netflix cookies by visiting netflix.com/clearcookies in a new browser tab.
4.2 Mozilla Firefox
To clear cache in Mozilla Firefox follow the procedure below –
- First, open the settings page from the options at the top right corner hamburger menu. From the options in that menu click on ‘Options‘.
- Then on the settings page, search for ‘cache‘.
- Then under the ‘Cookies and Site Data‘ section, click on the ‘Clear Data‘ button
- A sub-window will open up, in it tick the option ‘Cached Web Content‘ and then click on the ‘Clear‘ button to clear the cache.
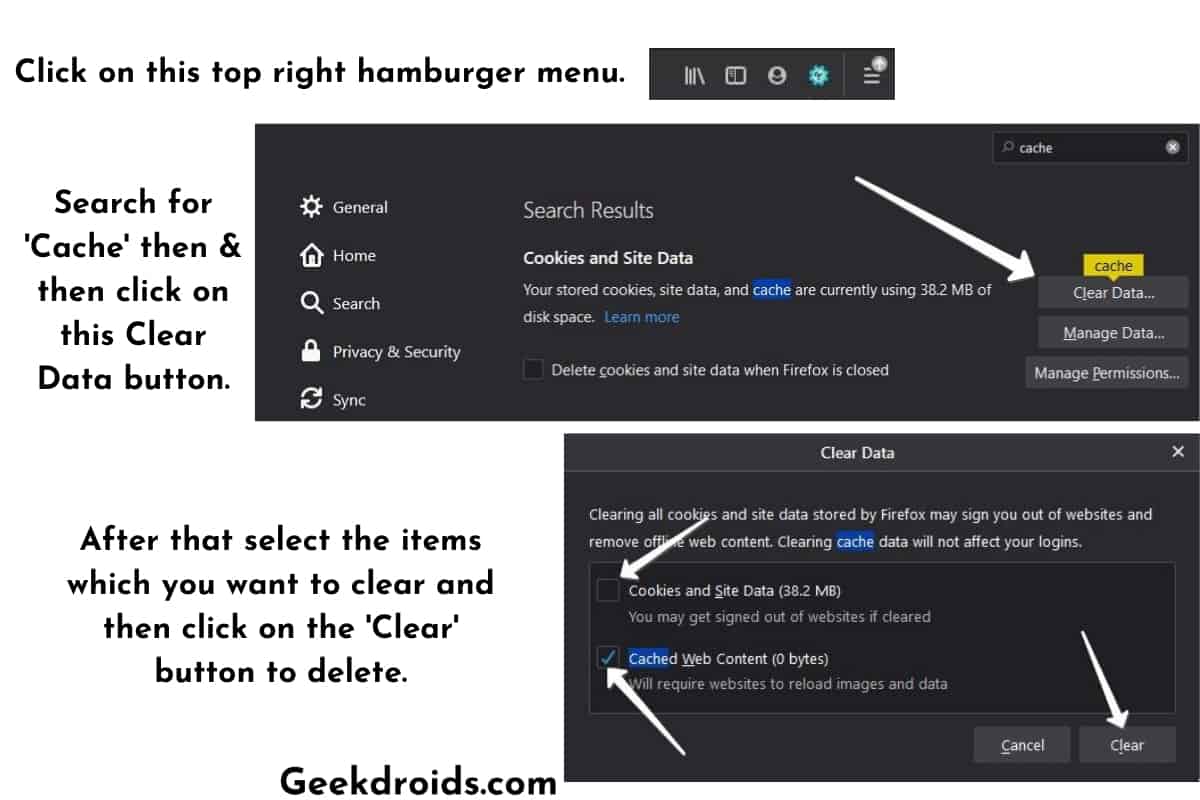
Similarly with Firefox, we don’t advise to clear all Cookies and Site Data from this option, as it will log you out from all websites you are currently logged in. You can just clear your Netflix cookies by visiting netflix.com/clearcookies in a new browser tab or you could also follow this guide.
If you are using any other browsers, then the process to delete cache and cookies is pretty much the same and you can follow the steps above to clear.
5. Disable/Enable Hardware Acceleration
Enabling hardware acceleration in Chrome greatly enhances our experience while streaming videos but sometimes it can cause high memory usage and also slow down your computer. So if you have it enabled we suggest you disable and then try streaming Netflix again.
Here is how you can disable hardware acceleration in Google Chrome –
- Open the settings page of Chrome.
- Click on ‘Advanced‘ from the left pane.
- Then click on ‘System‘ from the options under ‘Advanced‘.
- There you will see the option ‘Use hardware acceleration when available’.
- Disable it first and then enable it.
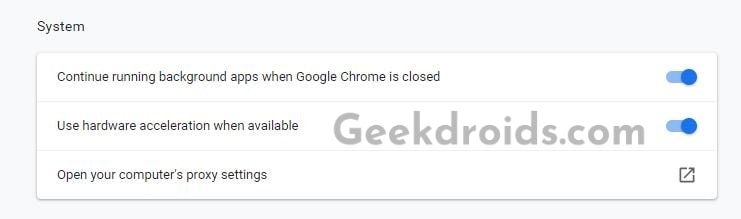
6. Change the Audio sample rate
Many users suggest that altering the audio sample rate in your Windows speaker settings seems to fix the problem. Audio sample rate means the frequency of sound samples in an audio carrier per second. Here’s how to change the audio sample rate in Windows 10 –
- Go to the Control Panel and click on the ‘Sound‘ settings option. You can also search for it if you are unable to find it.
- In the ‘Playback‘ section, right-click on the playback device that you are currently using.
- Click on ‘Properties’.
- Then click on the ‘Advanced‘ tab.
- Now increase or decrease the audio sampling rate according to your choice, 24 bit, 44100 Hz being the ideal choice of users.
- Then click on ‘OK’ to save the settings. Now go ahead and stream Netflix.
7. Use a different browser
Alas, if none of the above solutions worked out for you, then we would suggest you use a different browser like Microsoft Edge, Opera Mini, Vivaldi or Yandex Browser. These browsers are also used by many people and work great with Netflix.
If you are facing the m7361-1253 error in a Smart Tv, then try refreshing Internet content from settings or you can also try to reinstall the Netflix app.