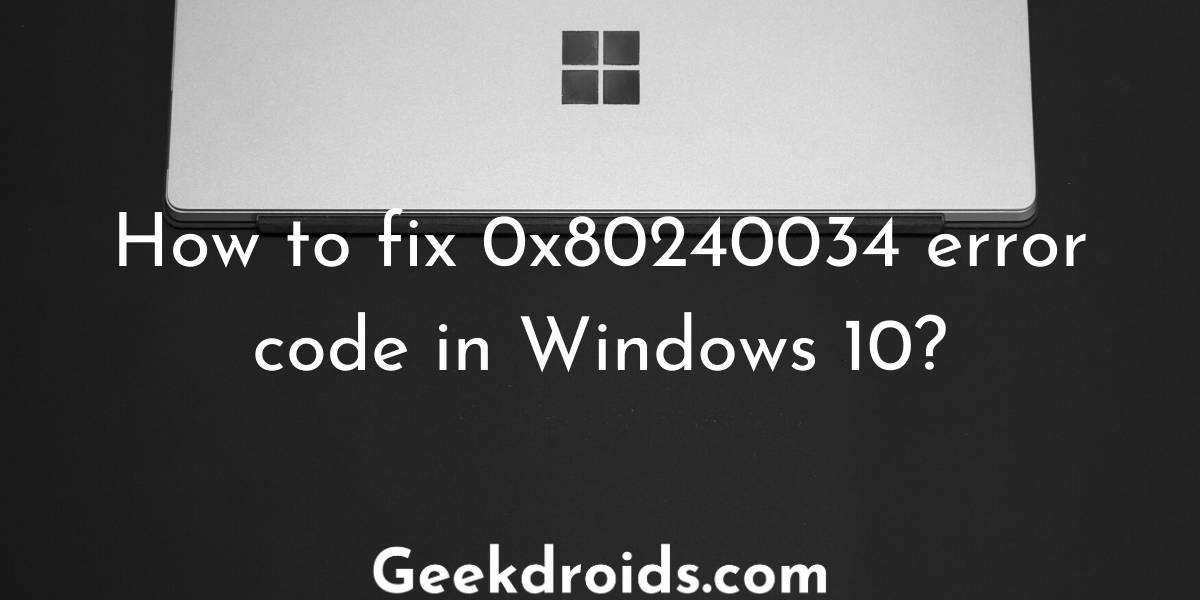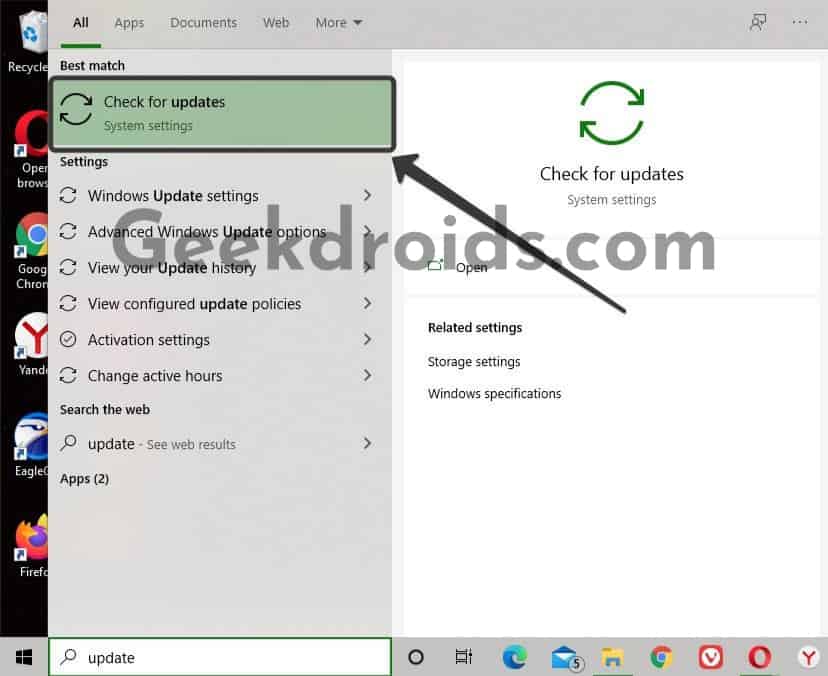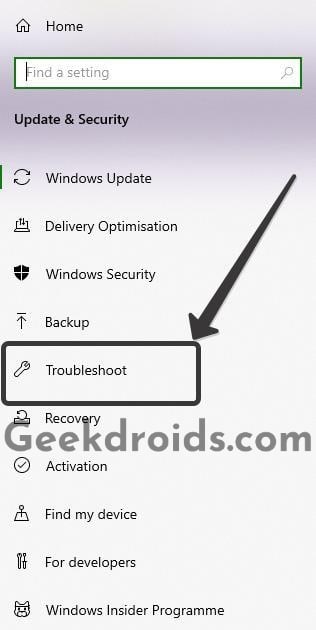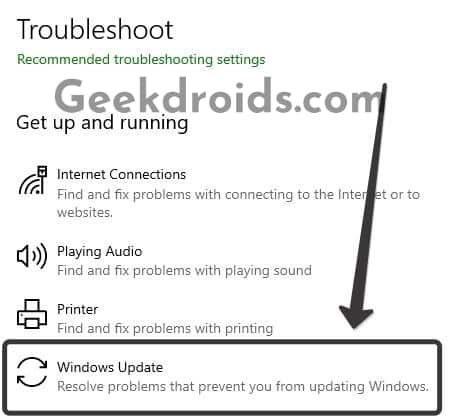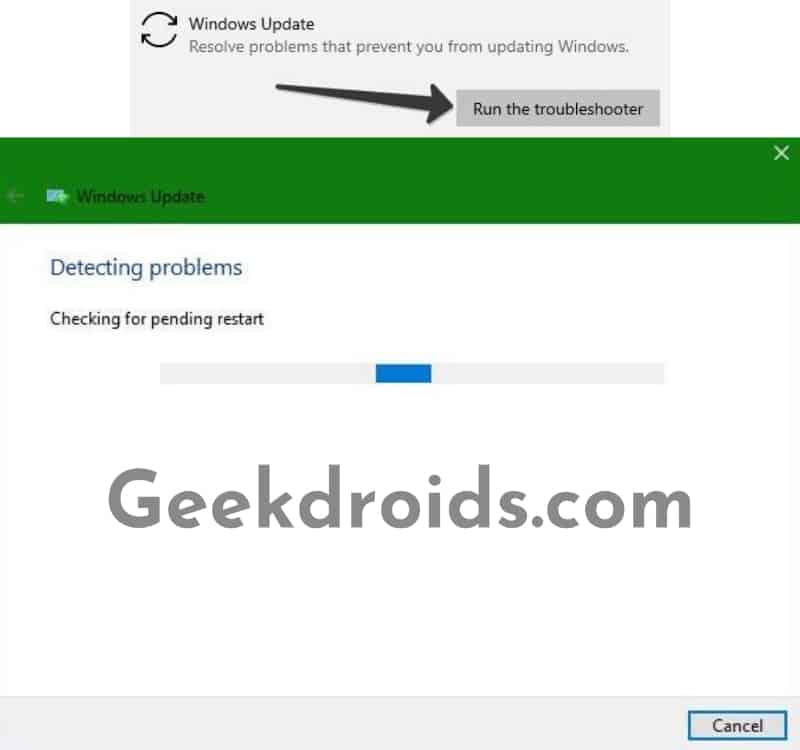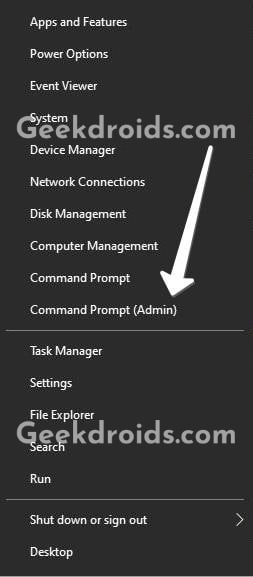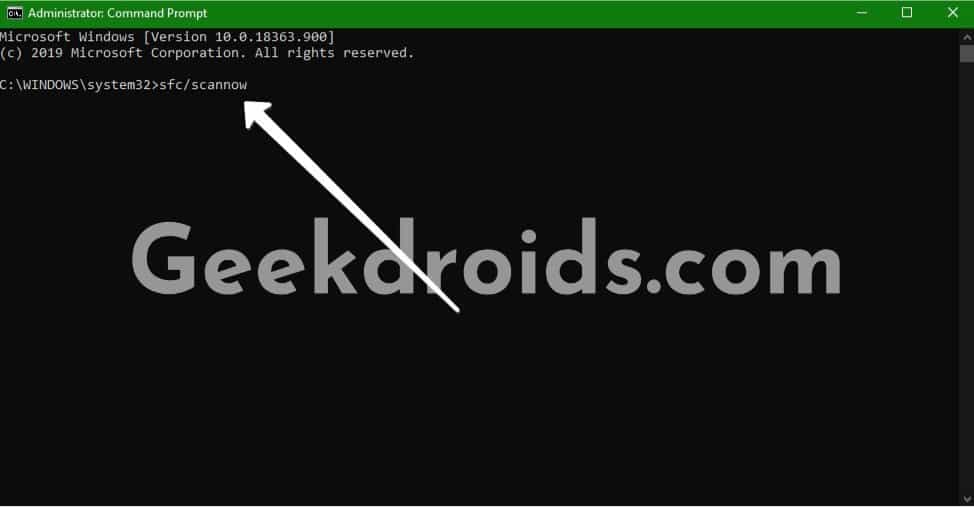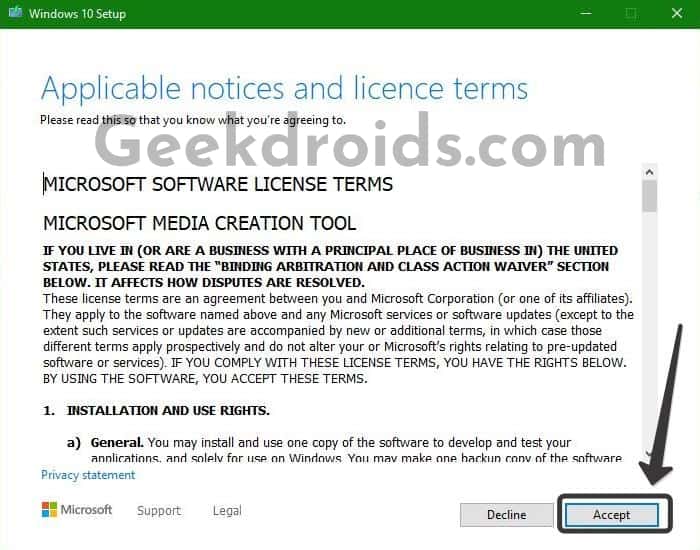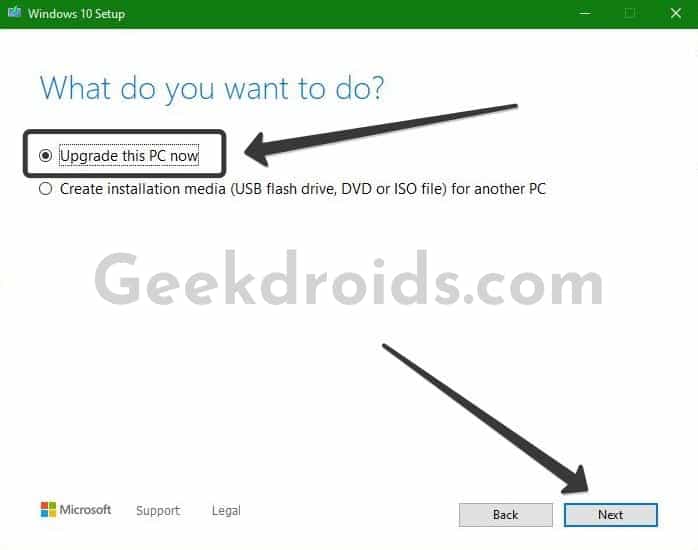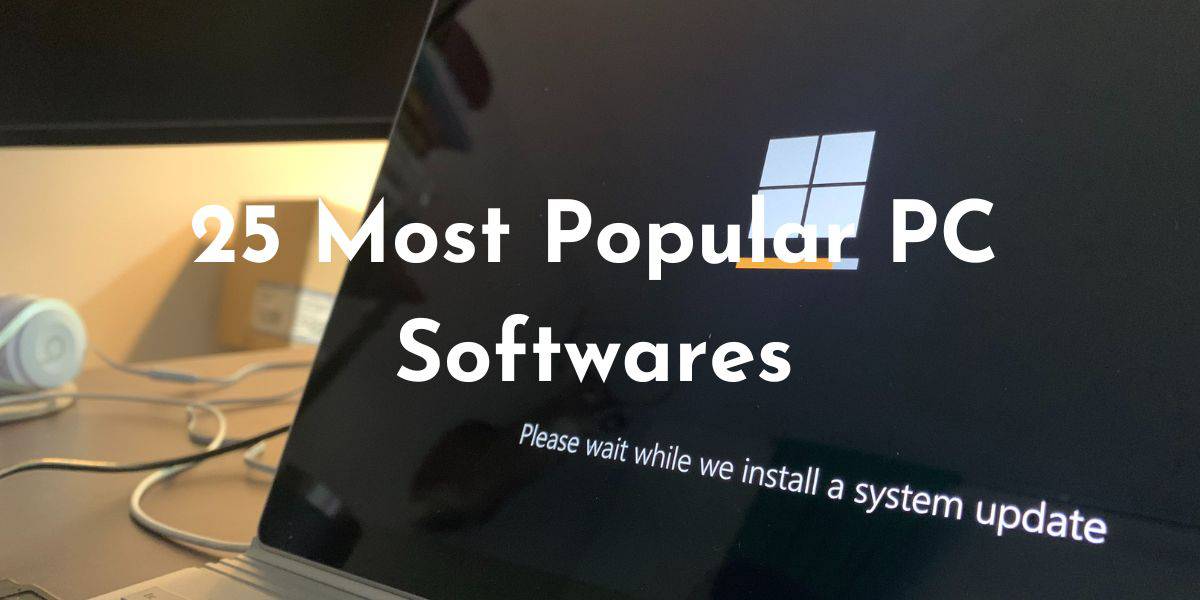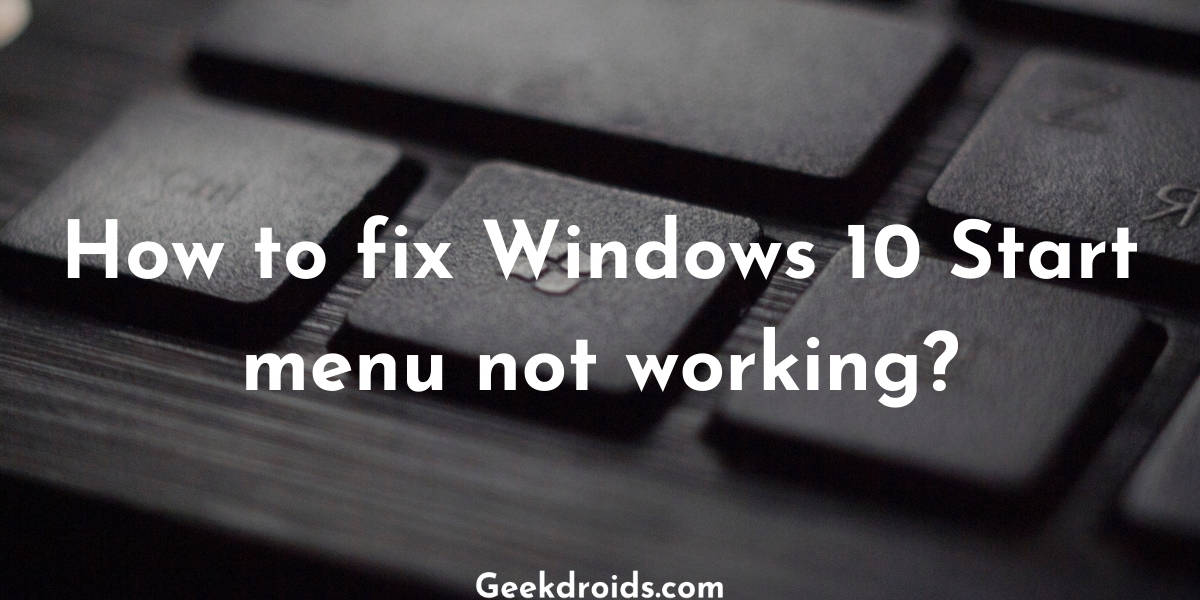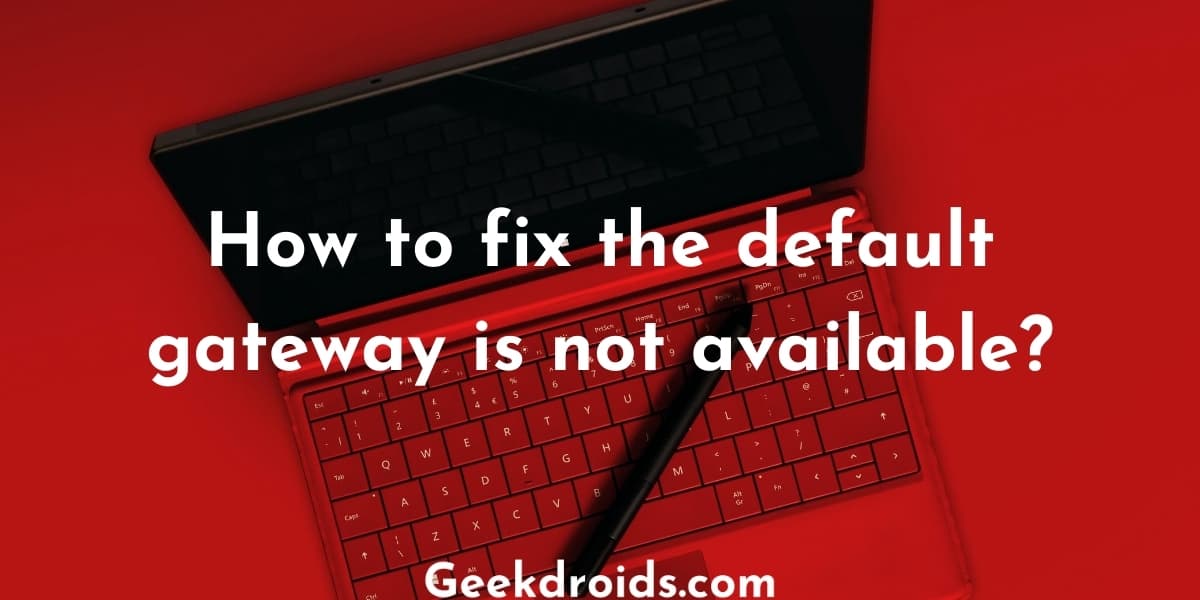Windows updates bring exciting new features for our devices but often also occasional bugs come along. Overall Windows has evolved so much over the years and Windows 10 is probably the best operating system made with an intuitive interface and a streamlined work station. Windows works great for gamers, creatives, professionals and many other people. It can be adapted for any kind of use.
But sometimes there a few bugs and error which pop up while users update their devices to the latest Windows versions. One such error code is the 0x80240034 which users encounter when they try to update their devices using Windows Update. The 0x80240034 error code prevents users from downloading the latest updates of Windows and this error isn’t just specific with a single update version, this has been seen to occur across many versions and still keeps popping up.
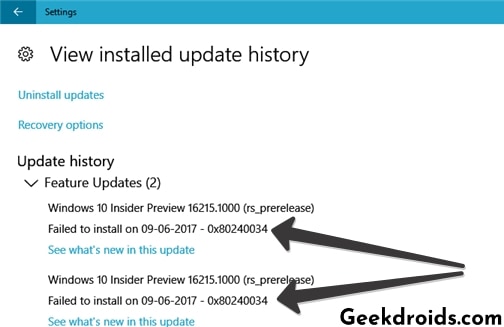
How to fix the error code 0x80240034?
Page Contents
This error is usually encountered when there is a problem with your internet connection or your Windows update files are corrupted or there could a issue with the update cache. Some users have also reported that their antivirus was causing this error and disabling it fixed the problem.
There are a few solutions like restarting the device or updating with the ISO file, which you can try to fix the error code 0x80240034. Here are all the different solutions explained –
1. Restart your device
You will be surprised how many errors get fixed just by restarting your device once. Go ahead and shut down Windows from the Start menu option and then let it shout down. Then restart it and try downloading the latest Windows update again.
2. Try the update troubleshooter
You can try running the Windows Update troubleshooter which can fix the errors Windows is facing while updating or recommend solutions to you.
- Search for ‘Update‘ in the start menu search field.
- Click on the ‘Check for updates’ option.
- Then from the options at the left pane, click on the ‘Troubleshoot’ option.
- Now under the ‘Get up and running’ section, select the ‘Windows Update’ option.
- Then click on the troubleshoot option under it and the troubleshooter will open and start scanning for possible errors.
2. Reset Windows Update files
You can try clearing out the data and cache related to Windows update and then trying again. Follow the steps below –
- First open Command Prompt in admin mode, by right-clicking on the start button at the extreme bottom left of your screen. Or you can also press the Windows key+X simultaneously to open the options.
- Click on the ‘Command Prompt(Admin)’ option to open cmd in admin mode.
- Then type the following commands in chronological order and keep pressing enter after each command.
- net stop wuauserv
- rmdir %windir%SoftwareDistribution /S /Q
- net start wuauserv
- Alternatively, you can press the Windows key+R and open Run. In the text field type in ‘services.msc’ and press enter.
- Then look for ‘Windows Update’ in the services list, right-click on it and click on stop.
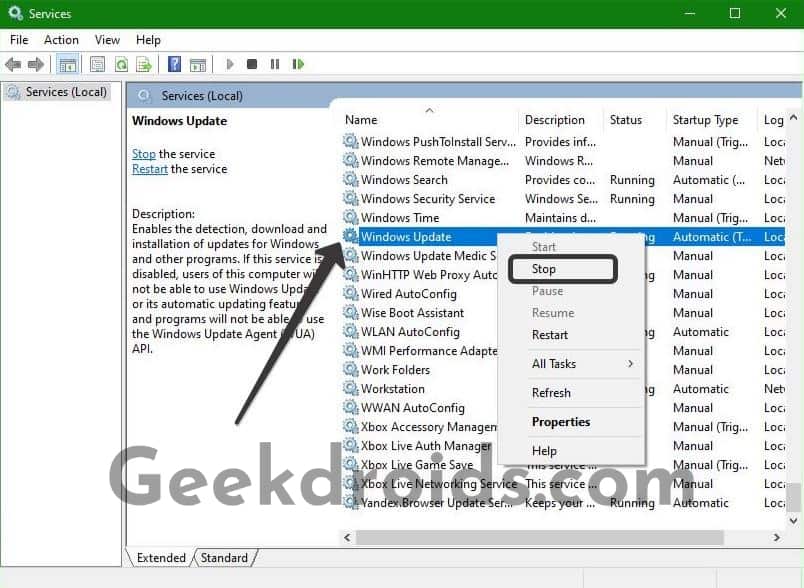
- Then open in the C:\Windows directory, look for the SoftwareDistribution folder. Either rename it to something else or delete all the contents inside it.
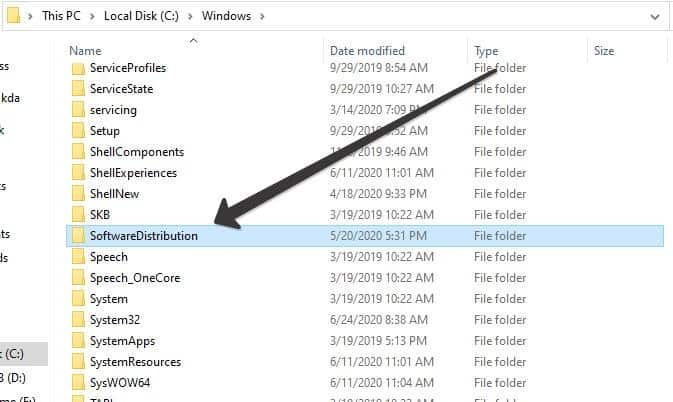
- Then again open the ‘services.msc‘ window and start the ‘Windows Update‘ service again. Now try updating Windows, it should surely work.
3. Run SFC scan
SFC which is short for System File Checker, which is a utility in Windows that a user can use to detect and fix corrupted Windows system files. This error could also be caused because there could be some corrupted files in your Windows system.
- Open Command Prompt in admin mode by right-clicking on the Start button at the bottom left corner and then click on the ‘Command Prompt(Admin)’ option. Or you can also press the Windows key+X simultaneously to open the options.
- Then in the Command Prompt window, type in ‘sfc/scannow’ and hit enter.
- Windows will now scan all system files and replace the ones which have been corrupted. This process will take at least 20-25 mins to complete and after that restart your device and then try updating again.
3. Update Windows manually
If none of the above solutions fixed the problem for you, then you should try using the Windows installation media with which you can update Windows or also create an installation media on your DVD disk or USB drive.
- First, head over to the Microsoft website and download the media creation tool.
- Now open the media creation tool and let it get ready.
- Accept the license terms, by clicking on the ‘Accept’ button.
- You can select the ‘Upgrade this PC now’ option, if you want to update your current operating system to the latest version or if you want to create a disk or USB for installing Windows then select the later option.
- Click on ‘Next’ and then keep on following the on-screen instructions. You can opt for a clean install instead of preserving your personal files if the later option caused any problem.
- Restart your device when the program tells you to and Windows will be updated to the latest version.
4. Some other solutions
If no solutions worked for you and you are yet to try to update via the Windows media creation tool, then if you are using an anti-virus then disable it for a few minutes and try updating Windows again in the meantime. You can also try fixing the update components by using the DISM(Deployment Imaging and Servicing Management) tool inside the command prompt window in the same way as we did with the System File Checker. Although the DISM tool has proved to be not much effective.