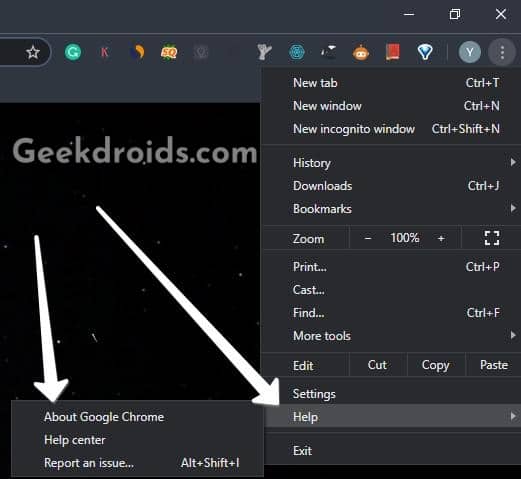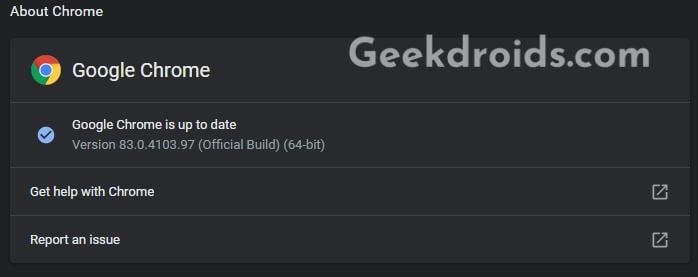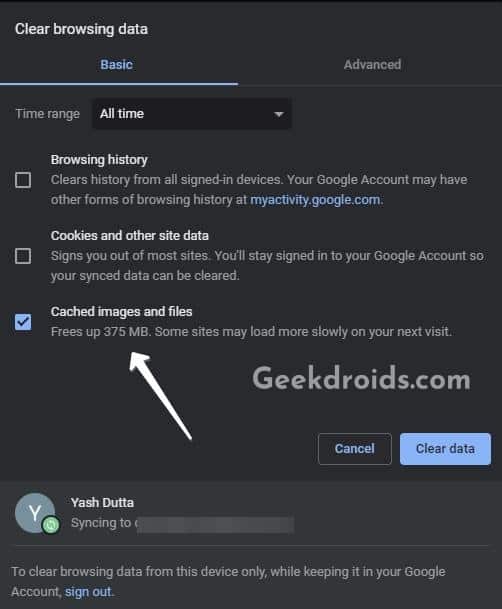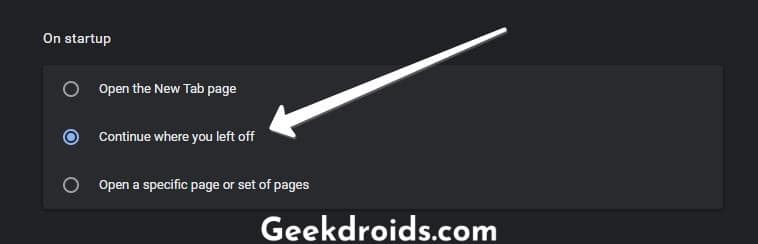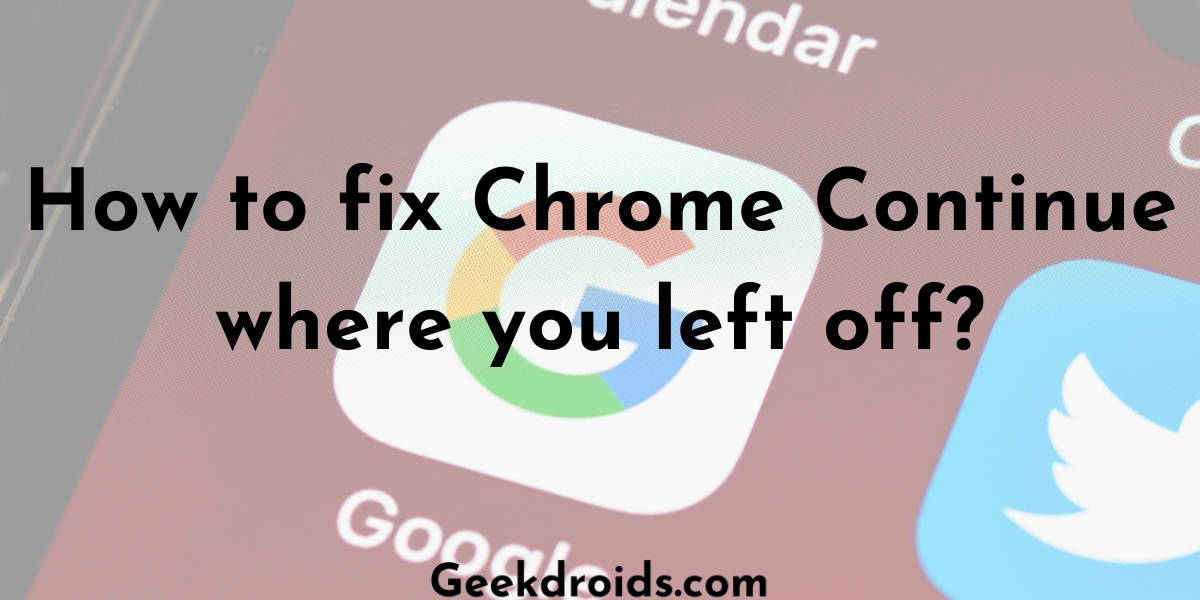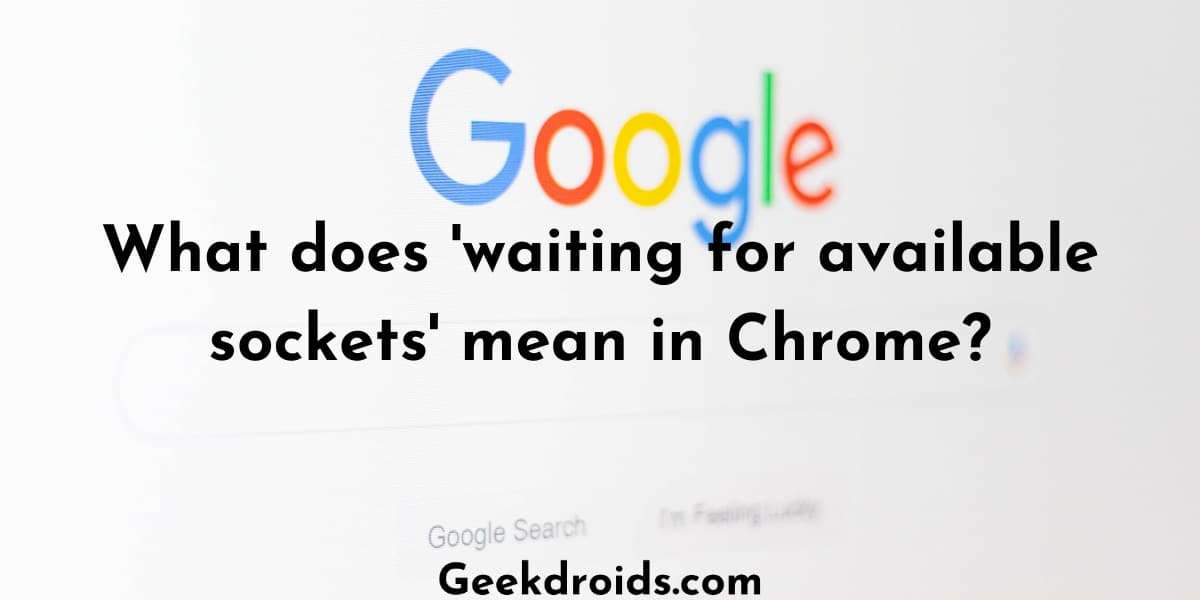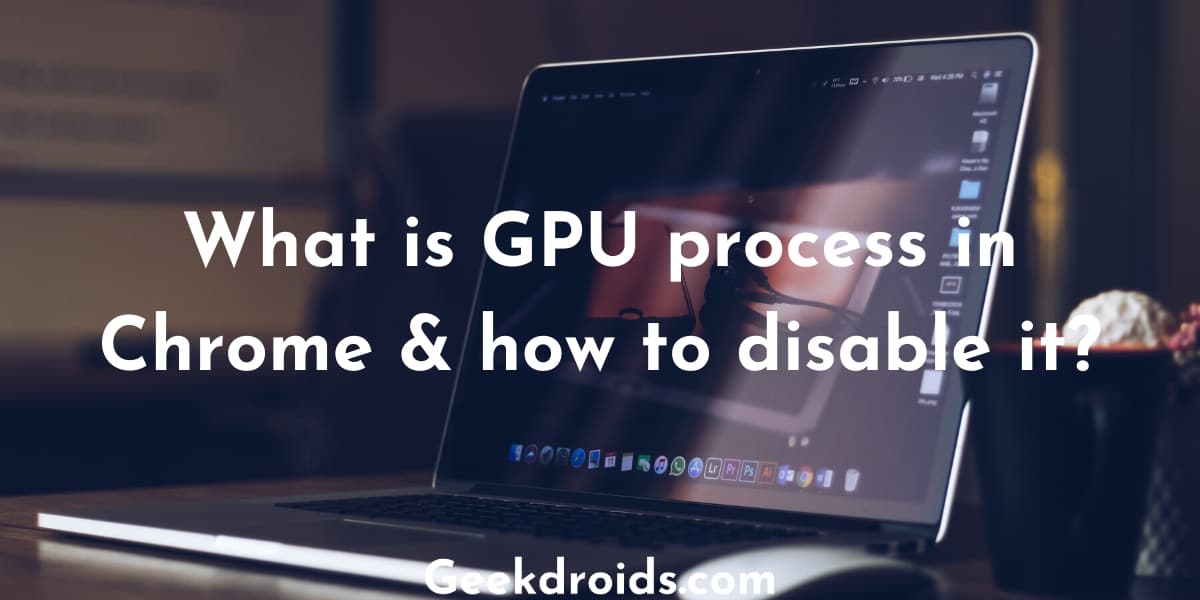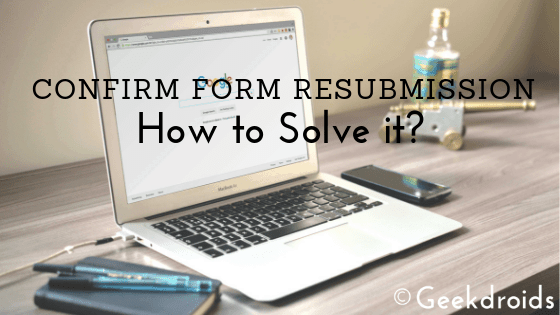Google Chrome has always been known for being notorious about using too much memory while running. It’s the most used web browser in the whole world and it has over 60% market share. Chrome is known to dominate the resources of a computer and there slow it down and if you take a look at your task manager Chrome is usually at the top of the list.
But Chrome is still absolutely one of them or probably the fastest browser and has all the fancy and security features needed for a perfect browsing experience. But there are times when Chrome runs out of memory to run because it itself uses so much RAM and then displays this error message – “Aw, Snap! Google Chrome ran out of memory while trying to display this webpage.”
So why does Chrome use so much memory?
Page Contents
Chrome puts web apps, websites and extensions in separate processes from the browser itself. Then if the rendering engine in any of those web apps or extensions crashes, then the browser stays intact and does not crash and other websites are also unaffected by the crashing of another. Each tab has its own process unless they are from the same domain when they use the same process.
Also, Chrome has this feature known as pre-rendering which pre-renders or loads for you before you click on it in the background. So the idea is when you click on the link, it just swaps into the current tab with an almost negligible visible load time. This makes your pages load faster but you pay with higher memory usage.
Also, a lot of websites especially news websites autoplay video whenever you open any article on their website, this also slows down Chrome a lot and makes it use much more memory. And the number of tabs you have open and the number of extensions you have installed also have a direct effect on the amount of memory used by Chrome.
Since the more number of tabs and extensions, the more number of processes Chrome will run and use more memory and therefore slow down your device.
How to reduce chrome memory usage?
Here are a few solutions which you can try and which we believe will reduce Chrome’s memory usage –
1. Update Chrome
This is just a very basic first solution but still, try it if you have not updated Chrome in a long time. If your Chrome version is pretty old and hasn’t been updated in a long time then update it, as it is missing many important security features and also the latest enhancements which the websites might be using but Chrome is unable to process.
- Click on the three dots menu at the top right corner.
- Then click on the ‘Help’ option first and then on ‘About Google Chrome’.
- A page with information about the current version of Chrome will open and also it will simultaneously check for updates. If there are any updates available then it will automatically download it and ask you to restart the browser in order to complete the installation.
2. Open fewer tabs
Let’s face it, most of the times we have tons of open tabs but we are probably using only or two of them for any kind of actual work. It would be if you could close down all the redundant tabs or if you want to save the tabs for use later then you can use extensions like OneTab, which closes down all the open tabs and saves them for later use. You can open the tabs again whenever you need them.
3. Clear Chrome cache
Uncleared cache has been considered to slow down browsers a lot, so if you haven’t cleared your browser cache for some time then now would be a good time to do.
- Head over to the settings page of Chrome.
- Then under the ‘Privacy and security’ section click on the ‘Clear browsing data’ option.
- Inside the small box which opens up, tick the ‘Cached images and files’ option and then click on ‘Clear data’ and your browser cache will be cleared.
4. Try Incognito Mode
Open the same website which slowed down and forced Chrome to use much more memory and check if in the incognito mode it is the same situation or not. In incognito mode, no extensions are active so you can check if any extensions are causing problems and then remove them.
If Chrome does not start dominating the resources in incognito mode then you have extensions which are causing Chrome to slow down. Go to your extensions manager page in Chrome and remove the superfluous extensions which you don’t need anymore.
5. Use Chrome Task Manager
Just like the Windows task manager, Chrome has its own task manager, in which you can look at which tabs and extensions are using the most memory and then shut them down or remove them. Press Shift+Esc button simultaneously on your keyboard with the Chrome browser open and the Chrome task manager will open up.
Look at the tabs and process which are using the most memory and shut them down and if any extensions are using too much memory then remove those.
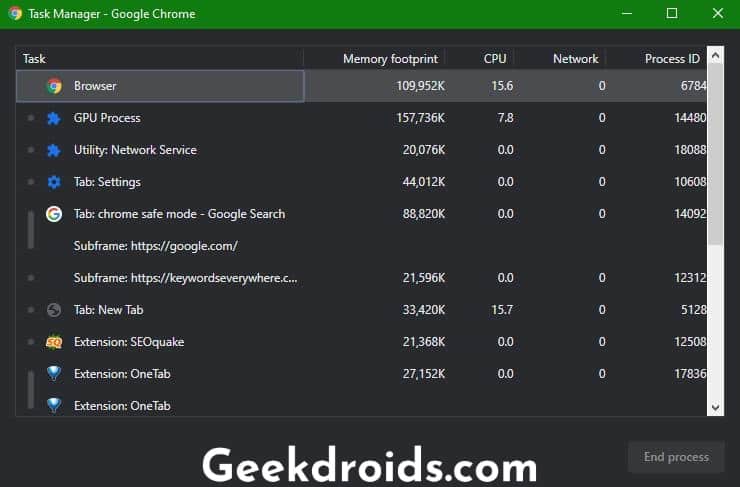
6. Few other solutions
- Alright if none of the solutions worked for you, then you know what, you don’t need to keep the Chrome browser open all the time. Did you know that you could close Chrome and resume back exactly at the same place? Chrome has this option in its settings, ‘On startup‘ in which you can set what Chrome should do when it starts up. Just set it to ‘Continue where you left off’ to just resume back at the same place with all the tabs when you closed it.
- If your device is low on memory, then you could try expanding that by getting a new RAM stick. It doesn’t cost much and will significantly improve your device performance but before buying please check if your device has the ability to plug in another RAM stick.
- Check your with anti-virus for adware. A lot of times with third-party untrusted software, unwanted adware gets installed. These adware hijack your browser and then display ads whenever you try to search for anything on Google on Bing.
- For websites which autoplay videos every time you visit their website, then use this AutoplayStopper to block them from auto-playing videos. This should dramatically reduce stress on memory by Chrome.