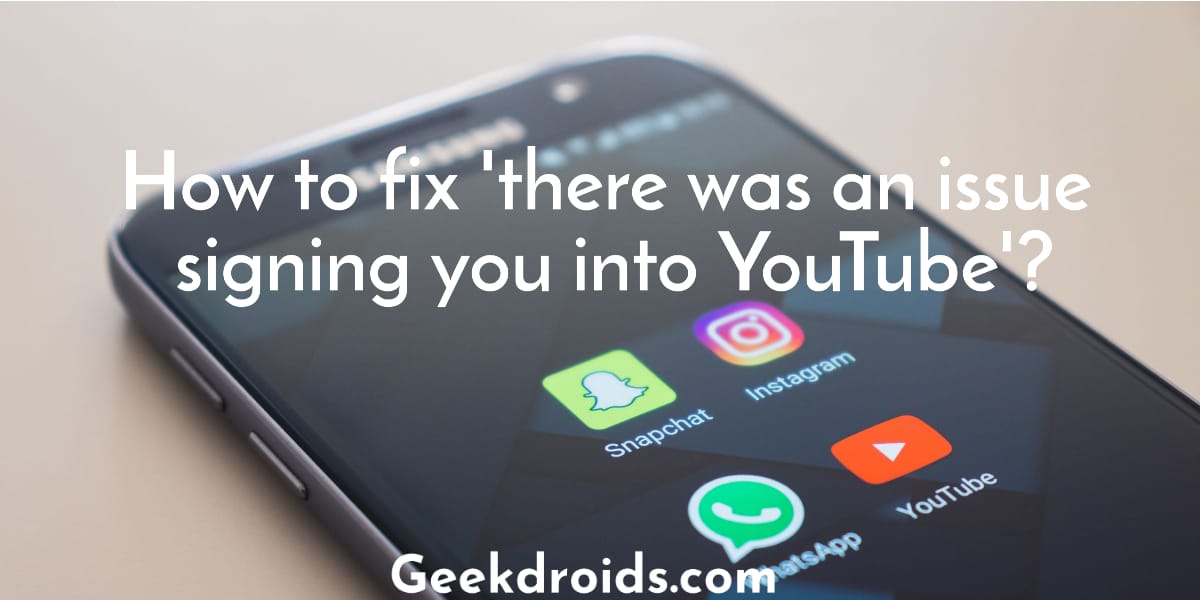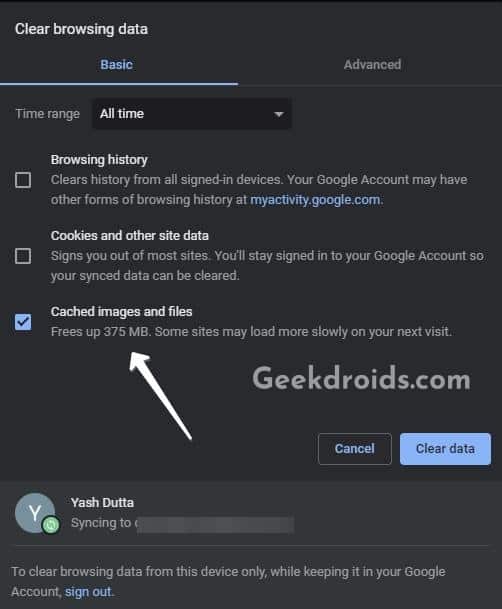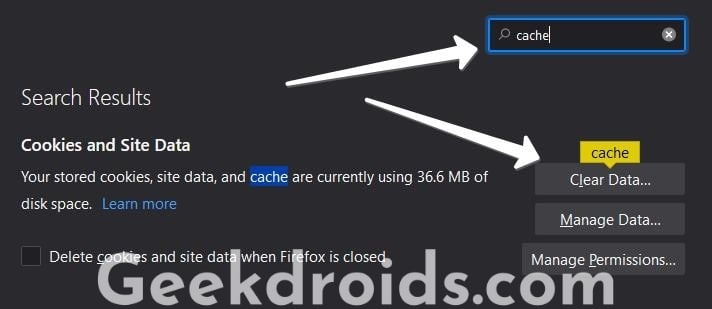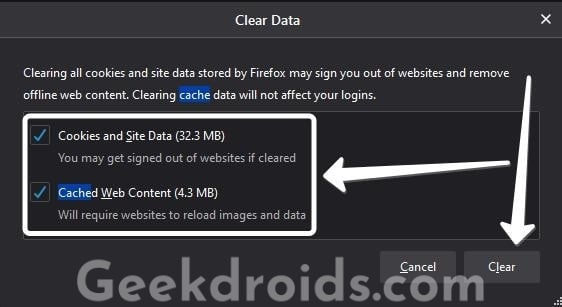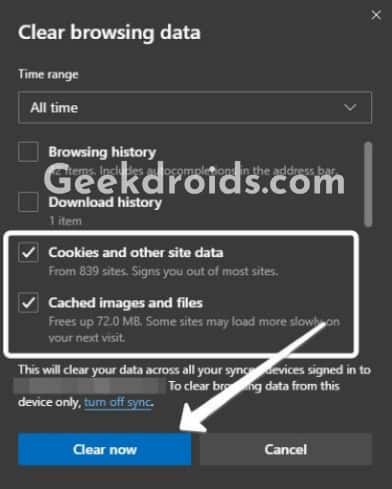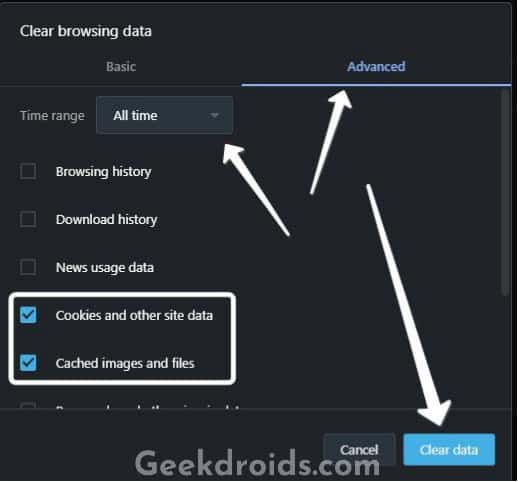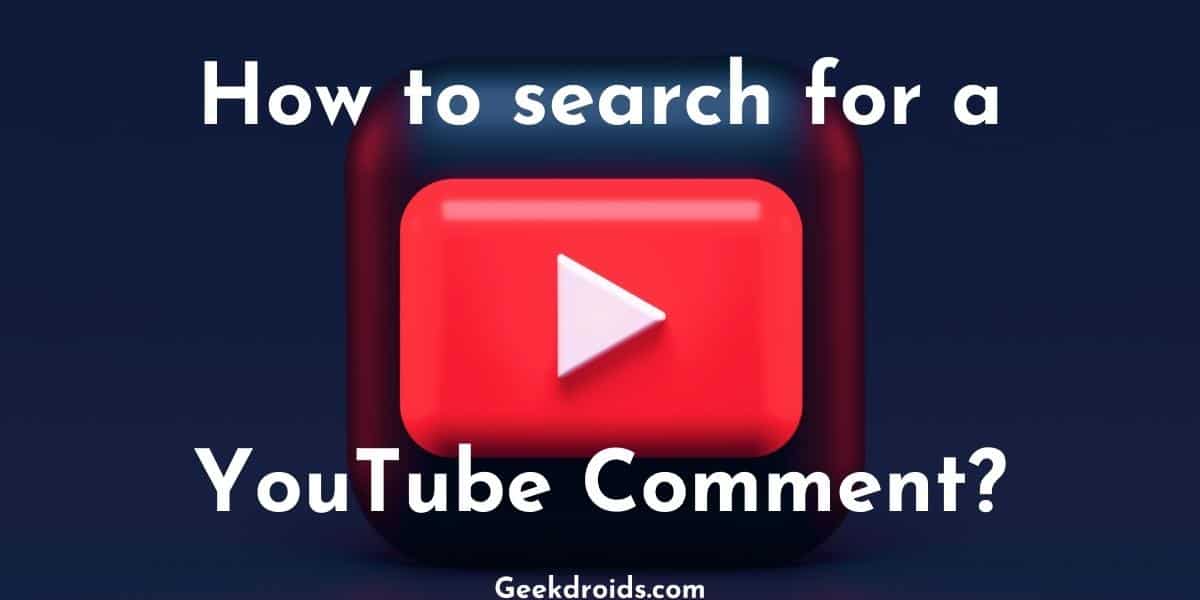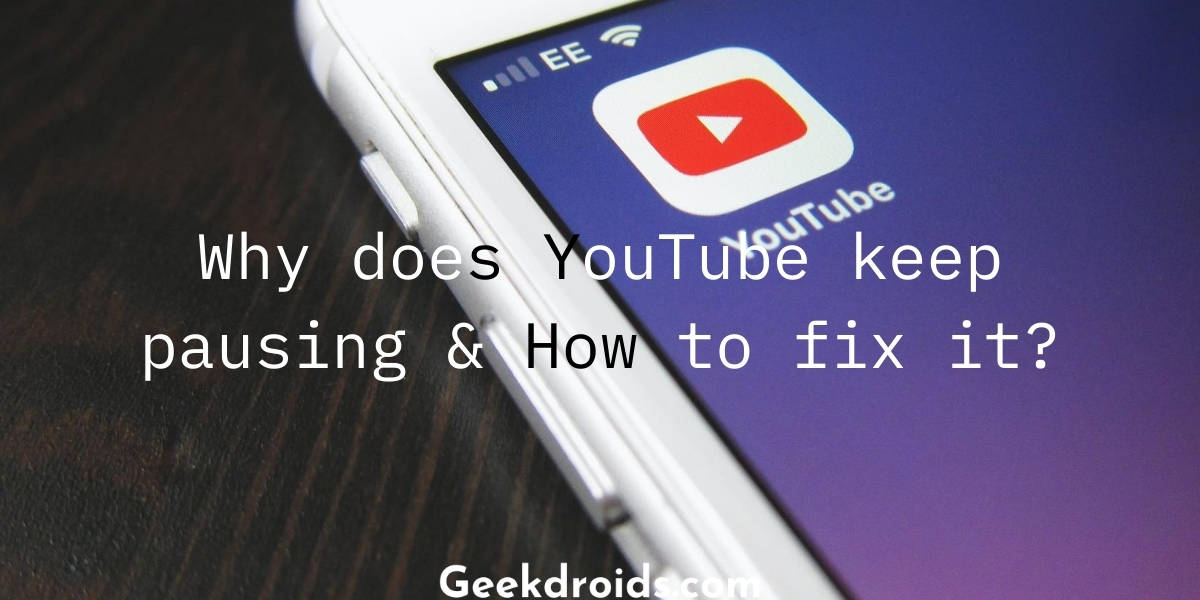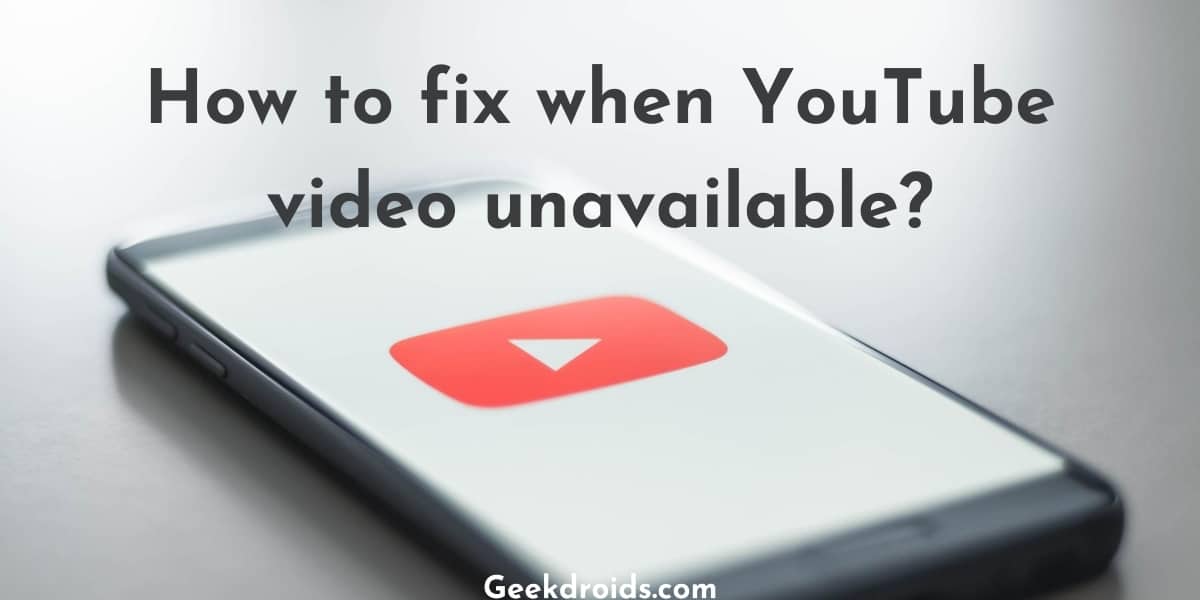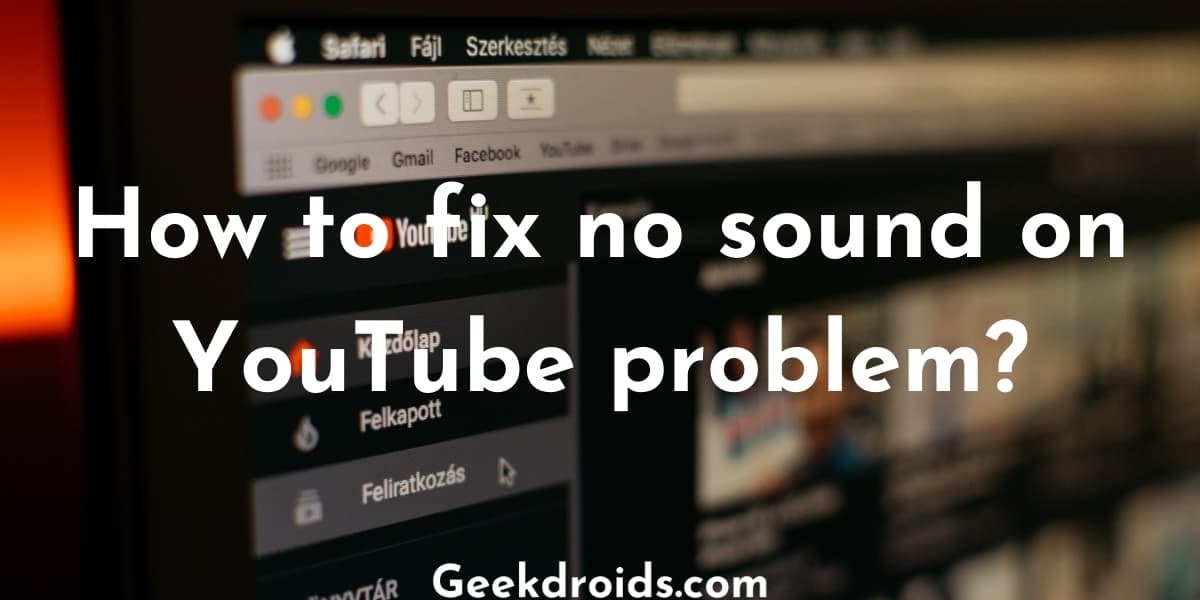There are some users who seem to encounter this error message ‘there was an issue signing you into youtube. troubleshoot here.’ while trying to sign in to their YouTube accounts. This problem can be linked to the cache and cookies that are stored in the browser because if you were entering the wrong password and username combination it would tell you that instead of showing this error message.
How to fix ‘there was an issue signing you into Youtube. Troubleshoot here.’?
Page Contents
There are is only one available solution to this problem which is you need to clear Cache & Cookies in your browser to get rid of this problem.
Do note that clearing all cookies will log you out of all the websites that you are currently logged in to in that particular browser. You could also just clear the cookies of the YouTube website but we prefer to clear cookies of all websites, as in order to properly log out of YouTube you will need to delete cookies from Google also and it could prove tiresome. Hence just clear all the cookies.
Here is how you can clear cache in the different popular browsers –
1. Google Chrome
- To clear cache in Google Chrome simply type in this URL in the URL bar – ‘chrome://settings/clearBrowserData’.
- Change the time range to ‘All time’.
- Then tick the ‘Cookies and other site data’ & ‘Cached images and files’ option to clear both cache and cookies.
- After selecting the two options click on the ‘Clear data’ button and your cache and cookies will be cleared. Now go ahead and try signing back again.
2. Mozilla Firefox
- In order to clear cache and cookies in Mozilla Firefox, just go to about:preferences in your browser.
- Then search for ‘cache’ in the search field.
- Click on the ‘Clear Data’ button under the ‘Cookies and Site Data’ section.
- Now tick both the ‘Cookies and Site Data’ & ‘Cached Web Content’ options.
- Click on the ” button and your cache & cookies will be cleared. Now go ahead and try signing back again.
3. Microsoft Edge
- To clear cache and cookies in Microsoft Edge simply go to this URL in your browser – ‘edge://settings/clearBrowserData’.
- Change the time range to ‘All time’.
- Tick both the ‘Cookies and other site data’ & ‘Cached images and files’ options.
- Then click on the ‘Clear now’ button and all your cache and cookies will be cleared. Now restart the browser and try signing back in.
4. Safari
- Open Safari.
- Then Preferences.
- Then click on Privacy.
- Now click on ‘Manage Site Data’, then select all the websites.
- Then click on ‘Remove All’. Now try signing back into YouTube, as your cache and cookies have been cleared.
5. Opera
- Press the button Alt+P together to open the settings page.
- Click on ‘Advanced’ at the left pane.
- Then click on the ‘Privacy & Security’ option.
- Now under the privacy & security section, click on the ‘Clear browsing data’ option.
- Now switch to the advanced side of the small window.
- Change the time range to ‘All Time’.
- Now tick the two ‘Cookies & other site data’ & ‘Cached images and files’ options.
- At last click on the ‘Clear data’ button to clear cache and cookies stored in your browser.
6. Internet Explorer
If you are still using Internet Explorer, please just switch and don’t torture yourself anymore.