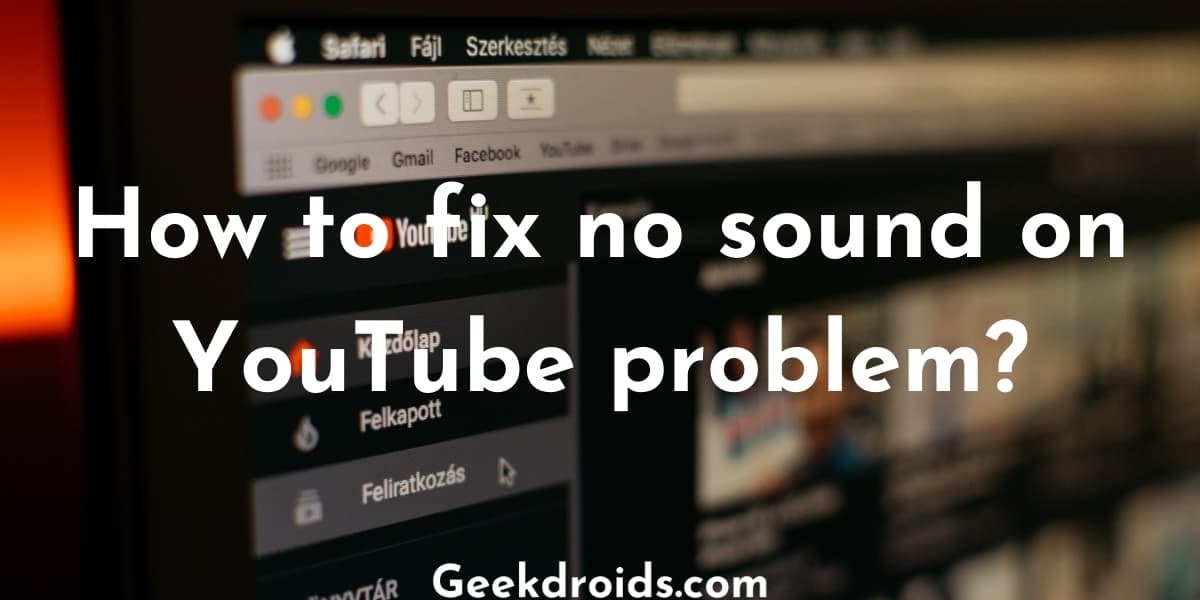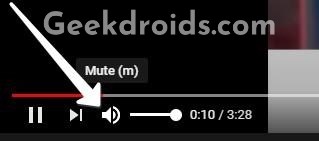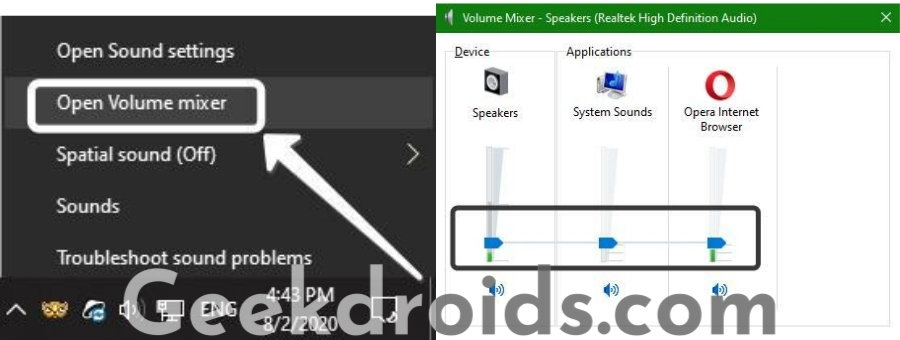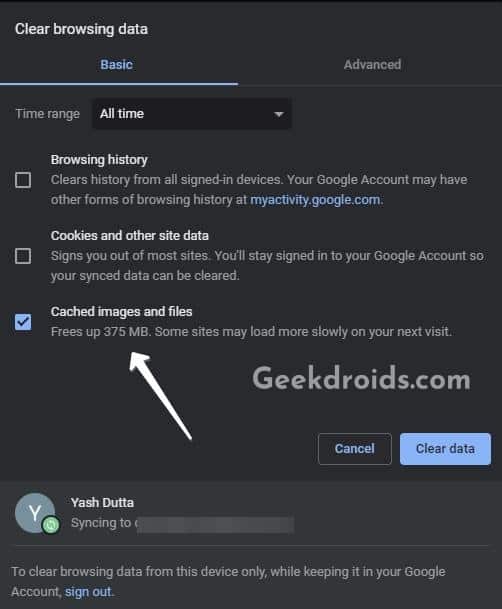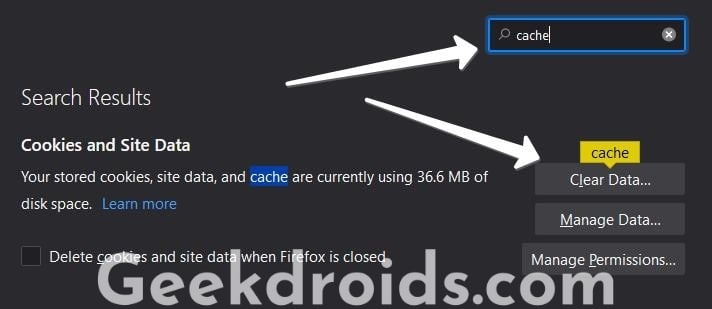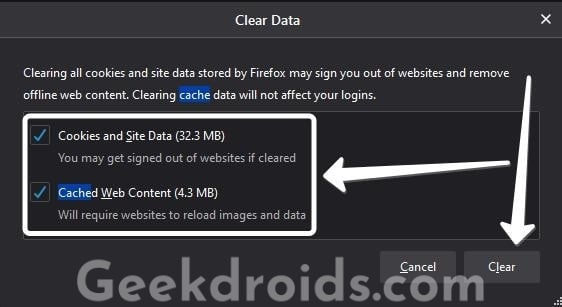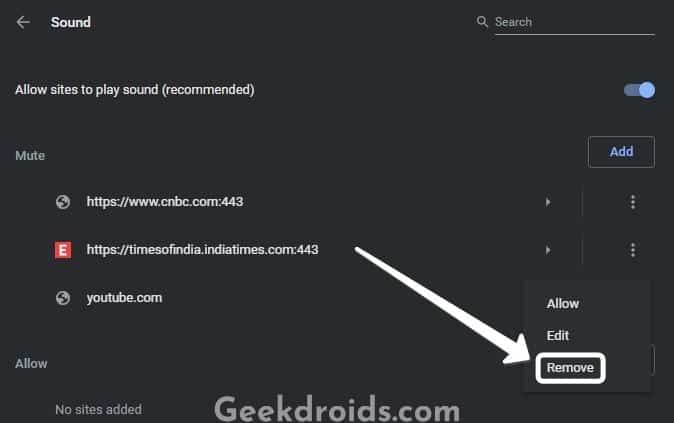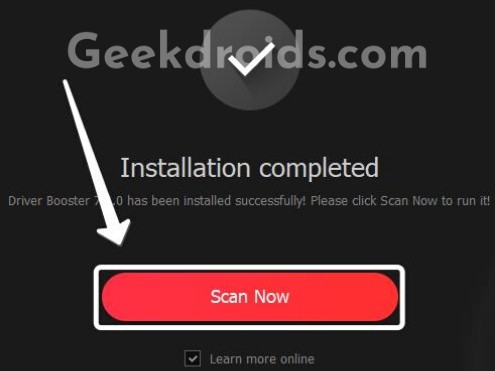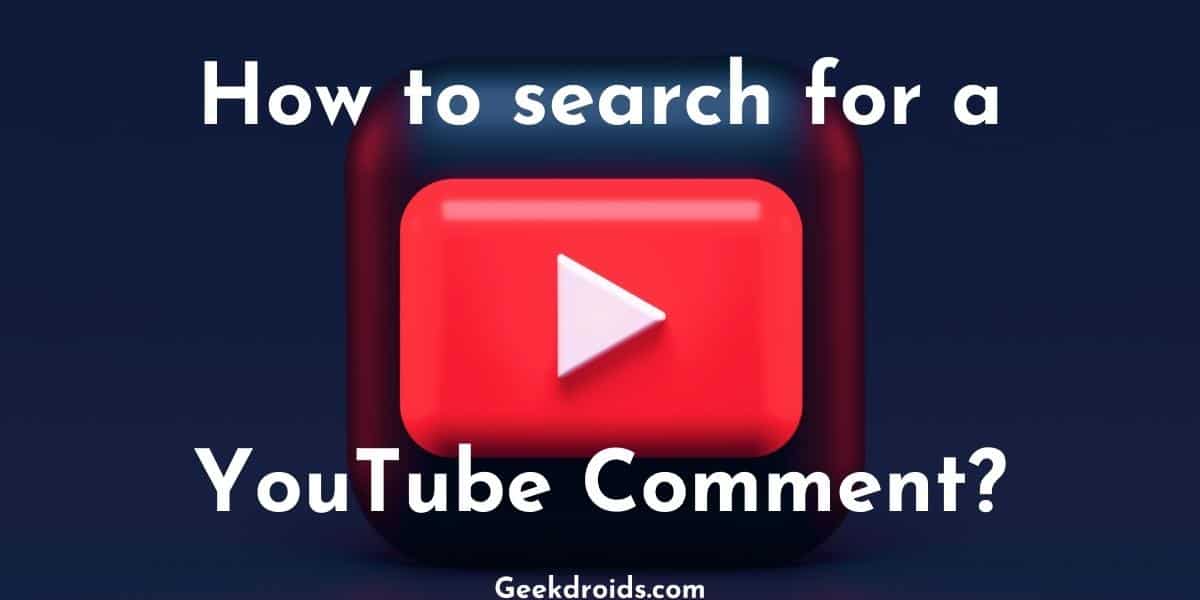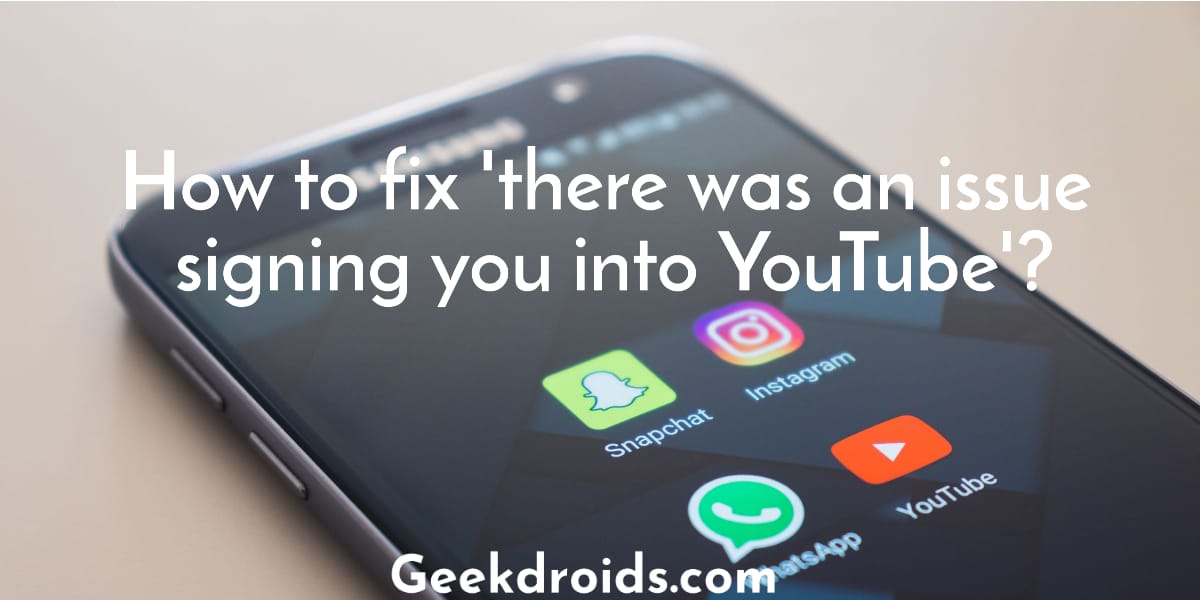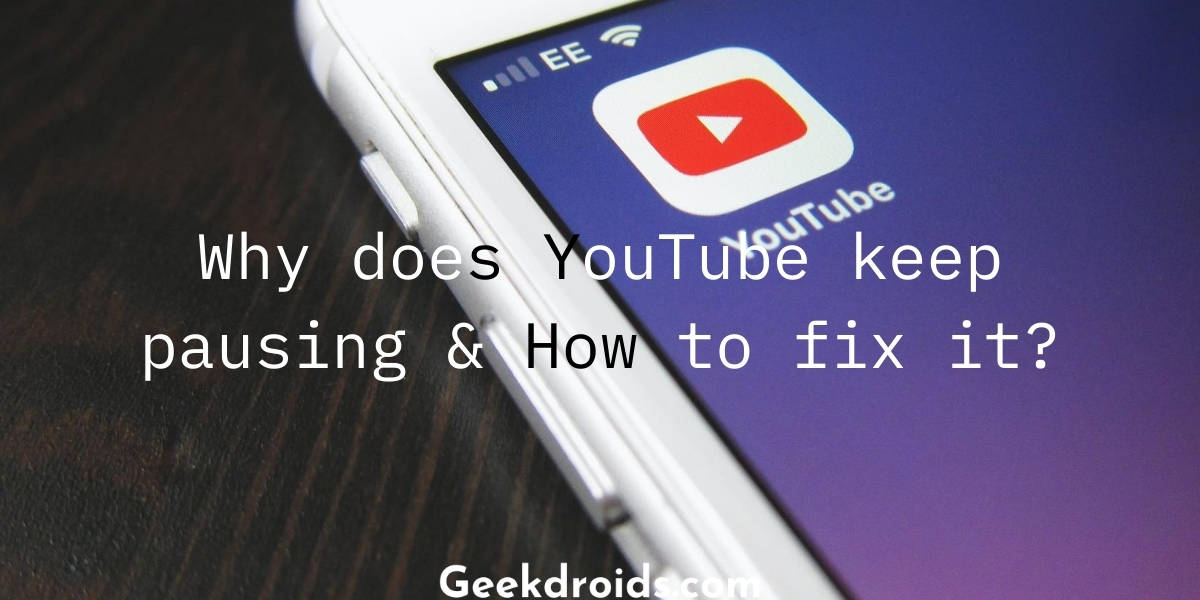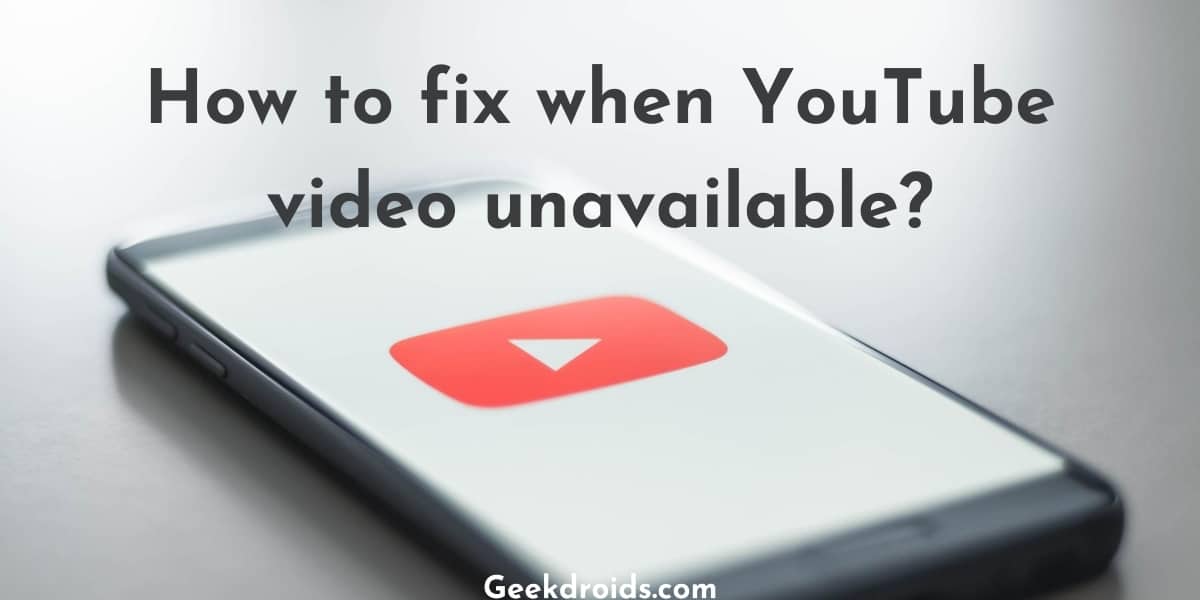Anyone who has had access to the internet has surely visited YouTube at least once as it is one of the most popular websites on the entire planet and the most popular and widely used video website on the planet. It has so many different kinds of use cases for everyone, some use it for learning new things, some use it for binge-watching millions of shows that are available on it and many others have lots of different uses for it.
But some users are complaining that YouTube audio is not working or there is no sound on YouTube on their devices, some on desktops while some are facing no sound problem on their mobile phones. For desktops, there could be with audio drivers not being updated for a long time or issue in your current browser which needs to be refreshed or updated or there are some settings in your browser which needs to modified. But if you are able to hear a low sound from the YouTube video then check out how to fix low volume in YouTube?
How to fix no sound on YouTube?
Page Contents
Before you proceed on with these solutions, first try playing the same video in an incognito mode tab or in another browser and if you are able to hear sound from the YouTube video, then update your browser to the latest version first.
After that, if you are still unable to hear any sound from YouTube, then move on the various solutions which we have written about below on how to fix no audio on YouTube –
1. Check system volume levels
- First, check the tiny sound icon at the bottom of the YouTube video player.
- If it is crossed out, then it muted, slide it to the right side to increase the volume.
- If the sound at the bottom was already turned on but you are still unable to hear any sound from the YouTube video, now its time to check your system volumes.
- Right-click on the volume icon which can be found at the extreme right on your taskbar.
- Then click on ‘Open Volume Mixer’ and now if the browser’s volume has been lowered, then increase and bring to the same level as the other volumes.
2. Clear browser cache
Sometimes when browser cache hasn’t been cleared for a long time, users can face problems with some websites.
- You can find the option to clear cache in the browser settings. For Chrome visit the following link chrome://settings/clearBrowserData and then tick the ‘Cached images and files’ option and then click on the ‘Clear Data’ button and your Chrome browser cache will be cleared.
- For Firefox browser, click on the hamburger icon at the top right corner and then click on the ‘Options’ option from the list.
- Then in the settings page, search for ‘cache’ and click on the ‘Clear Data’ button.
- Then tick only the ‘Cached Web Content’ option to clear browser cache. Beware if you clear ‘Cookies and Site Data’ then you will be logged out of all websites that you are currently logged into.
- After ticking the option, click on the ‘Clear’ button and your browser cache will be cleared.
3. Change Chrome settings
If you are facing the no sound error in your Chrome browser, then you could visit this following setting and unmute the YouTube website if in case it was muted by mistake.
- Open this URL in your Chrome browser – ‘chrome://settings/content/sound’.
- You will a list of sites that are muted.
- Now if you see ‘youtube.com’ in that list, then click on the three dots beside it and then click on the Remove option.
- Now go back and play any video on YouTube and you should be able to get sound in it.
4.Update audio driver
- If the sound or audio driver on your device has not been updated for a long time then problems can arise as other components keep updating. First download Driver Booster.
- Then install it following the on-screen instructions.
- After the program has finished installing, click on the ‘Scan Now’ button.
- Then the program will scan your computer for drivers which haven’t been updated in a long time.
- After it has finished scanning, it will list the drivers which have updates available.
- Click on the ” button to automatically download and install all the pending updates.
- Then the program will prompt you to restart the device which is necessary to complete the installation.
- Now after your device has restarted all your drivers will be successfully updated to the latest versions available. Now play a YouTube video and check if you are able to hear the sound.
5. Unmute the tab
Maybe you might have mistakenly muted the tab in which you are currently trying to stream YouTube. Right-click on the tab name on the title bar and then click on the ‘Unmute Tab’ option and you will notice that you are now able to hear the sound from the YouTube video.
6. Some other solutions
If none of the above solutions worked out for you then give a try to the following fixes below which might just work out for you –
- If you have an anti-virus on your device, then check out if it is blocking audio from your browser, if yes then disable it.
- Go to the Sound settings in your Control Panel and set your playback device to the correct audio device.
- If you are still using Adobe Flash Player, then update it to its latest version.
How to fix no audio on YouTube on mobile phones?
If you are facing no audio on YouTube in mobile phones, then first you should clear the data of the YouTube app by going in the app settings or if it’s possible then try reinstalling the YouTube app once. Also check with other apps if you are able to hear audio from them, if not then there could be problems with your earphones or in the audio jack of your phone.