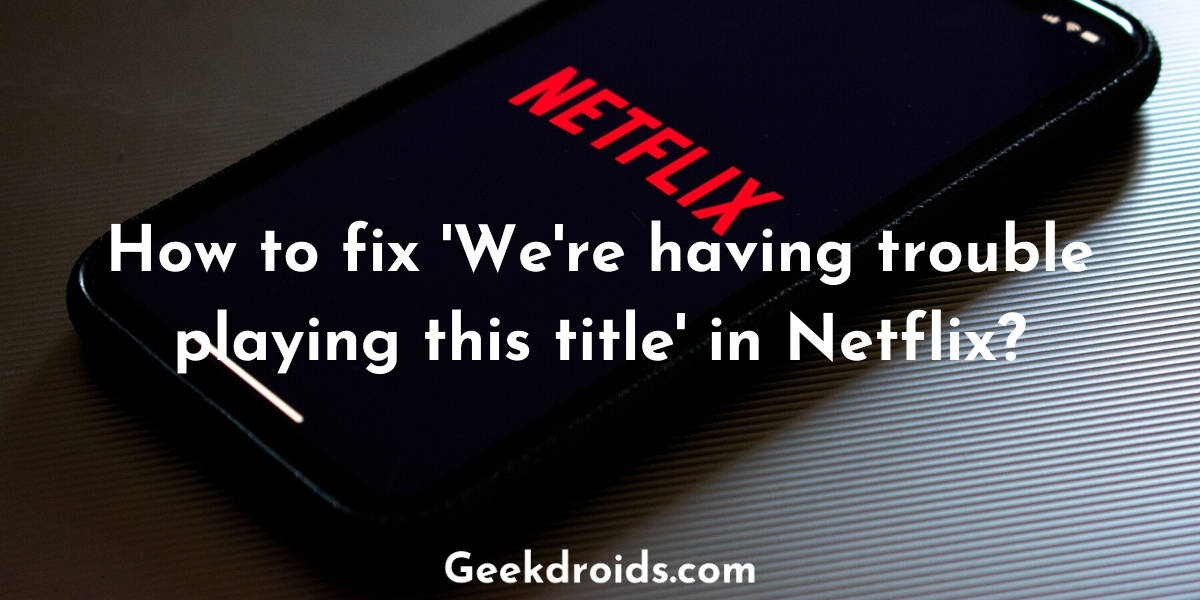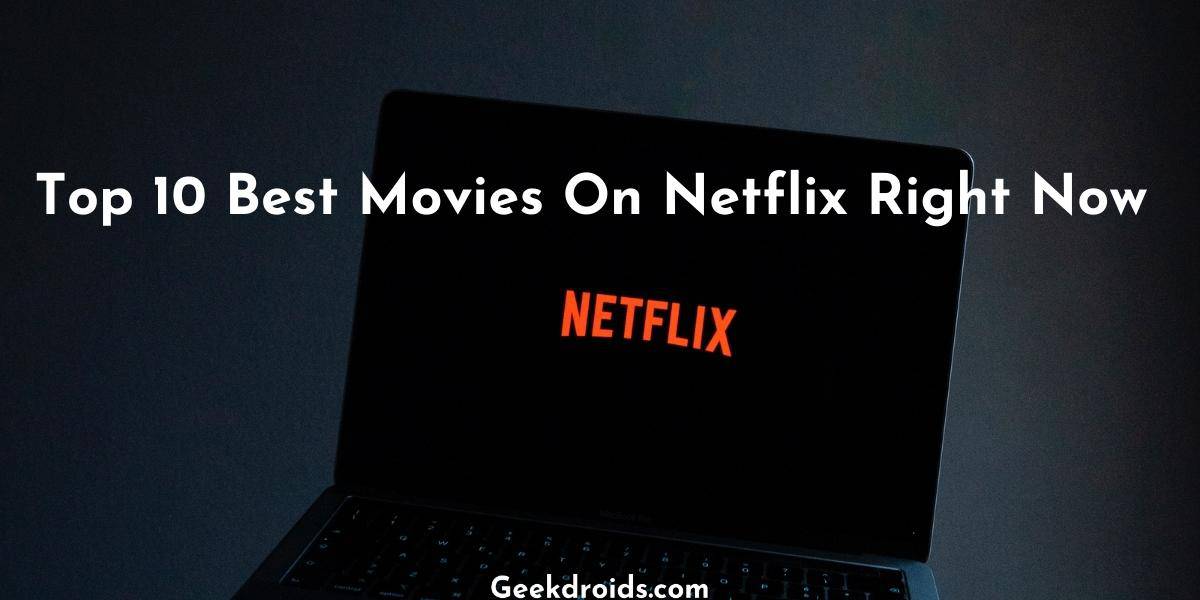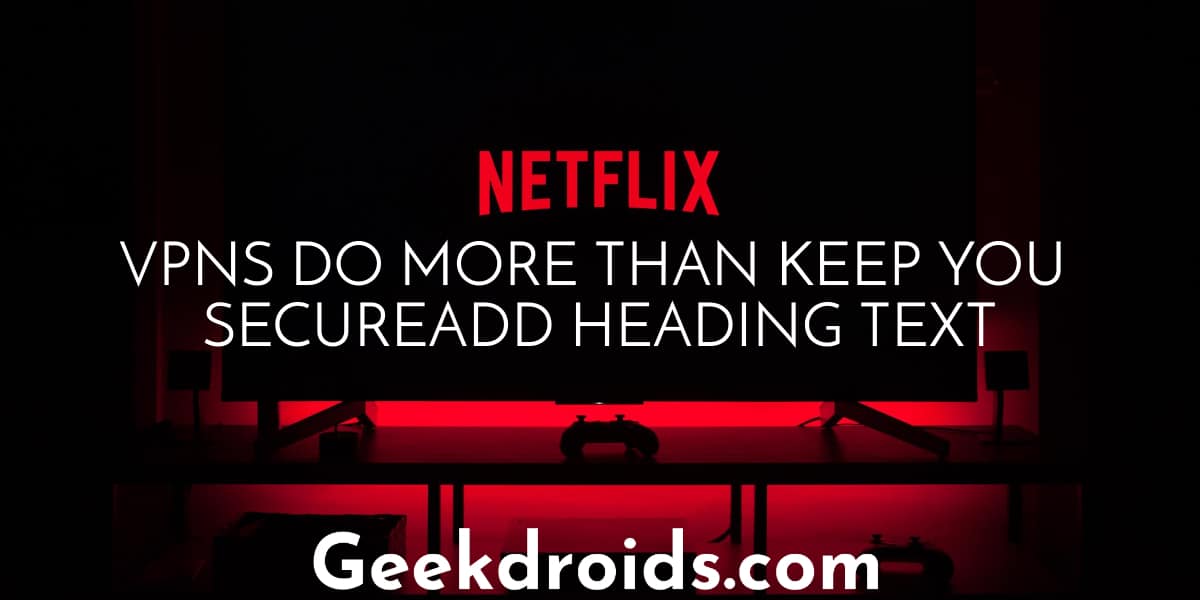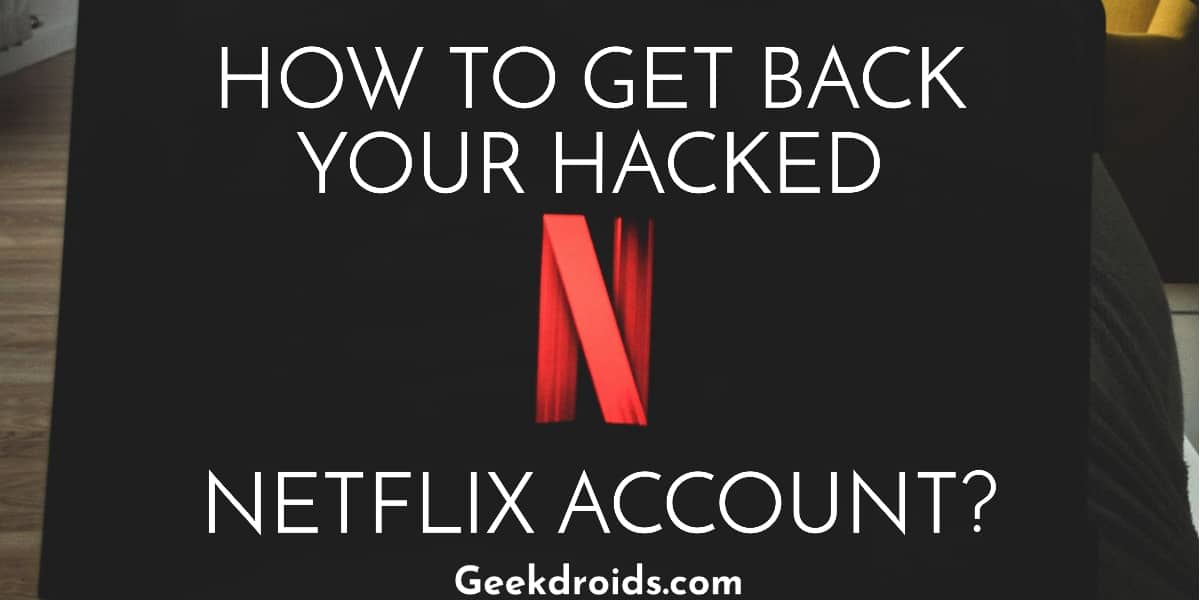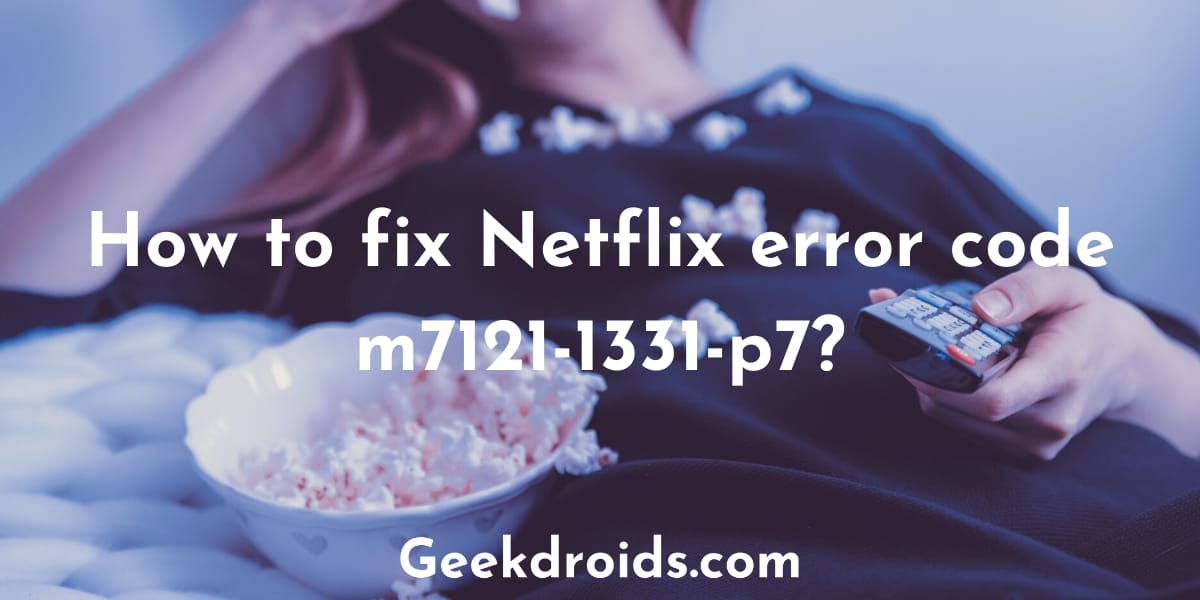There are many errors in Netflix which show the users the following annoying message – ‘we’re having trouble playing this title’. These are pretty common errors and they are known by many different error codes. Some of these error codes are tvq-pb-101 (1.1.6.5), 5.2.12, tvq-pb-101 (5.6.1) or just Netflix says ‘We’re having trouble playing this title right now. Please try again later or select a different title.’
If you get the error code tvq-pb-101 (1.1.6.5) then the cause of your error is a network connectivity issue in your streaming device, which is preventing the Netflix app from connecting to the Netflix service. Also if you get the error code 5.2.12 then it can also be caused by a network connectivity issue or an HDCP(High-Bandwidth Digital Content Protection) issue.
But if you encounter the error code tvq-pb-101 (5.6.1) then the cause behind this error is Netflix data or cache stored on your device which needs to be refreshed. Or if you just get the message – ‘We’re having trouble playing this title right now’ then again its just a network connectivity issue which needs to be addressed or maybe there is some problem with the title itself.
But don’t worry all of these errors are basically of the same kind and can be fixed easily with just a few steps.
1. How to fix Netflix having trouble playing this title?
Page Contents
As we learned earlier that when Netflix show you the message ‘We’re having trouble playing this title right now‘ it usually means there something wrong with your internet connection which needs to be fixed or maybe the title you are trying to play has some problems with it, probably may not be available in your region.
1.1 Desktop
If you are facing this error on the Netflix website in your browser or on the Windows 10 Netflix app, then try the following solutions –
- Clear your browser cache, you can learn how to do that from here.
- Clear Netflix cookies by visiting netflix.com/clearcookies in your browser
- Sign out of the Netflix app and sign back in again, then try streaming again.
- Reinstall the Netflix app from the Microsoft app store.
- Check your WIFI router settings, if you changed anything recently then change settings back to default.
- Check if all wires are connected properly to the router and place the desktop and the router closeby.
- Also if you are using any VPN while streaming Netflix, disconnect it and then try streaming again.
1.2 Xbox
If you are encountering this message from Netflix in your Xbox one or 360 then try the following solutions –
- For Xbox 360 users
- Restart your Xbox – Turn it off and then unplug it. When it’s unplugged, press and hold the power button and discharge the power for 5 seconds. Then plug it in and turn it back on and try streaming on Netflix again.
- Uninstall & Reinstall the Netflix app – Navigate to ‘My Apps’ from the ‘Apps’ option and then select the Netflix app. Then press X for app details, then select delete to uninstall the app. Now to reinstall the app, go to ‘Apps’, select Netflix from there to download it. Then sign back in and try streaming Netflix again.
- Clear the cache – Press the Guide button, then select ‘Settings’, then ‘System Settings’, then ‘Storage’. Then highlight USB storage, Hard drive or Memory unit. Then select ‘Clear System Cache’. Then confirm by pressing ‘Yes’. Now try streaming again.
- Clear Netflix saved data – Go to settings from the dashboard and then System>Storage, then select ‘All Devices’, then select ‘Games and Apps’, then select ‘Netflix Saved Game’, then select ‘Delete’ and then ‘Yes’ to confirm. Now try streaming again.
- For Xbox One users
- Try playing another title, maybe there is some kind of problem with the current title that you are trying to play. Maybe it is not available in your region.
- Sign out of Netflix – Open the Netflix app, then press the ‘B’ button, then from the on-screen menu select the gear icon at the right and then select ‘Sign Out’. Now sign back in and try again.
- Clear cache on your Xbox – First press and hold the power button in the front until it power-downs completely. Then unplug the console power cable from the back. Then press the power button on the console five times, so that any remaining power is discharged while also the cache is cleared. Now turn it on by plugging it back in. Now try streaming Netflix again.
- Check your wire connections – Check if all the wires and the hardware of the console are connected properly to each other. Your Xbox could be facing the HDCP issue, which is preventing Netflix from playing the titles. Connect the HDMI cable properly or use a spare one also try different HDMI ports.
2. How to fix Netflix error code tvq-pb-101 (1.1.6.5)?
As we learned that the Netflix error code tvq-pb-101 (1.1.6.5) is primarily caused by the network connectivity problems in your streaming device and this error is also followed by the following message – ‘We’re having trouble playing this title right now. Please try again later or select a different title.’.
Here are some of the solutions that you can try –
- Restart your streaming device. Power it off and then unplug it. Plug it back in and then turn it on.
- Ensure that you have a stable internet connection, fast enough to stream HD quality. Netflix recommends a minimum of 5 Mbps speed to stream HD quality titles.
- If you are using the internet from your cell network on your phone, then by nature it is slow, instead, try using WIFI if available.
- If you recently changed your WIFI router settings, then change it back to default as set by your ISP.
- If you are using a VPN to stream Netflix, then disconnect it and try again, as Netflix actively discourages the use of VPN and also blocks most VPN IP addresses.
- Improve the strength of your WIFI by placing the streaming device and the router closer.
- Try signing out from the Netflix app or try reinstalling the app. You can learn how to do that by just searching for it.
3. How to fix Netflix error code 5.2.12?
As we elucidated earlier, this error code 5.2.12 is also caused because of a network connectivity issue or an HDCP(High-Bandwidth Digital Content Protection) issue in your streaming device. Similar to the earlier errors this also displays the same message ‘We’re having trouble playing this title right now. Please try again later or select a different title.’.
Here are some solutions you can try to fix this error –
- Give your streaming device a quick restart. Turn it off from the remote and then unplug it from the power. Wait for a few seconds and then plug it back in and turn it back on. Then try streaming Netflix again.
- Try playing another title, a movie or a series, check if the problem is title-specific. If all other movies and series are playing well and only one is not streaming, then the error is title-specific. It could be that the title is not available in your country due to copyright restrictions.
- If none of the above solutions fixed the error code 5.2.12, then contact Netflix or your device manufacturer and inform them about the problem.
4. How to fix Netflix error code tvq-pb-101 (5.6.1)?
The Netflix error code tvq-pb-101 (5.6.1) is caused by cached data stored on your streaming device which needs to be cleared or refreshed. The same message ‘We’re having trouble playing this title right now. Please try again later or select a different title.’ is also displayed along with this error code.
Below are some of the fixes you can try on your streaming device –
- Restart your streaming device. Turn it down using the remote or the controller, then unplug it from the power and then wait for a few seconds. Then plug it back in and turn it back on. Then open the Netflix app and try streaming again.
- Since this problem is caused by Netflix data stored on your streaming device which needs to be cleared, its time to clear that data now. Go ahead and clear the data of the Netflix app and then try Netflix again. You can simply google how to clear Netflix data in your streaming device and you will get the instructions. You can also try clearing the data of the Video app in Amazon Fire Stick, see if that helps.
- You can also try signing out and then signing back in Netflix. In many streaming devices, this action clears the Netflix data. After signing back in try Netflix again.
- If none of the above solutions worked for you, contact your device manufacturer or the Netflix support and inform them about the problem.