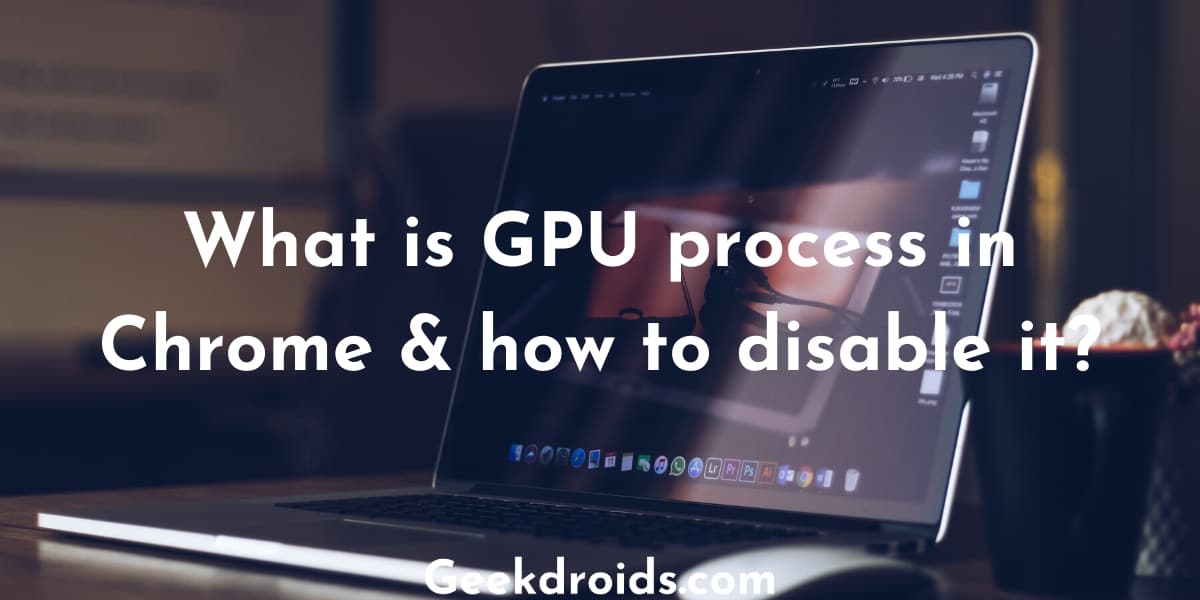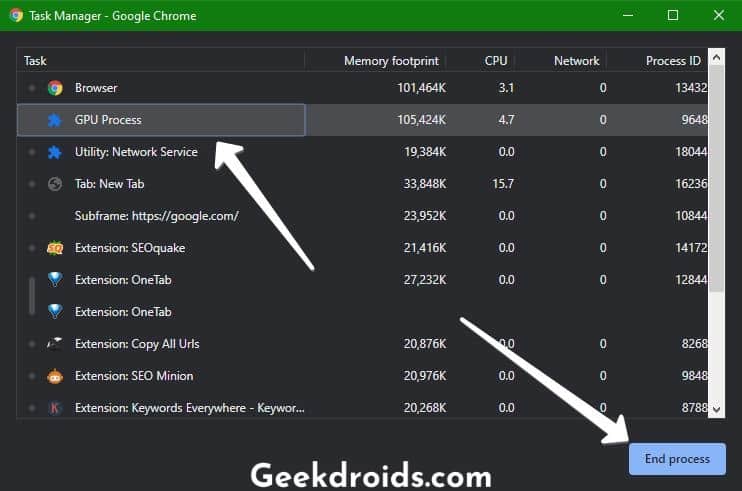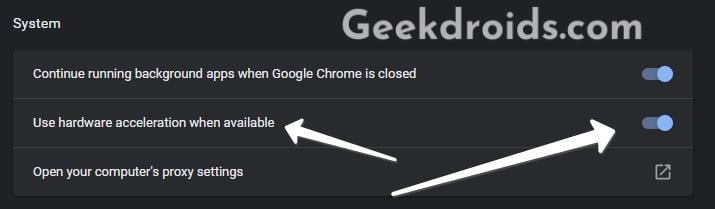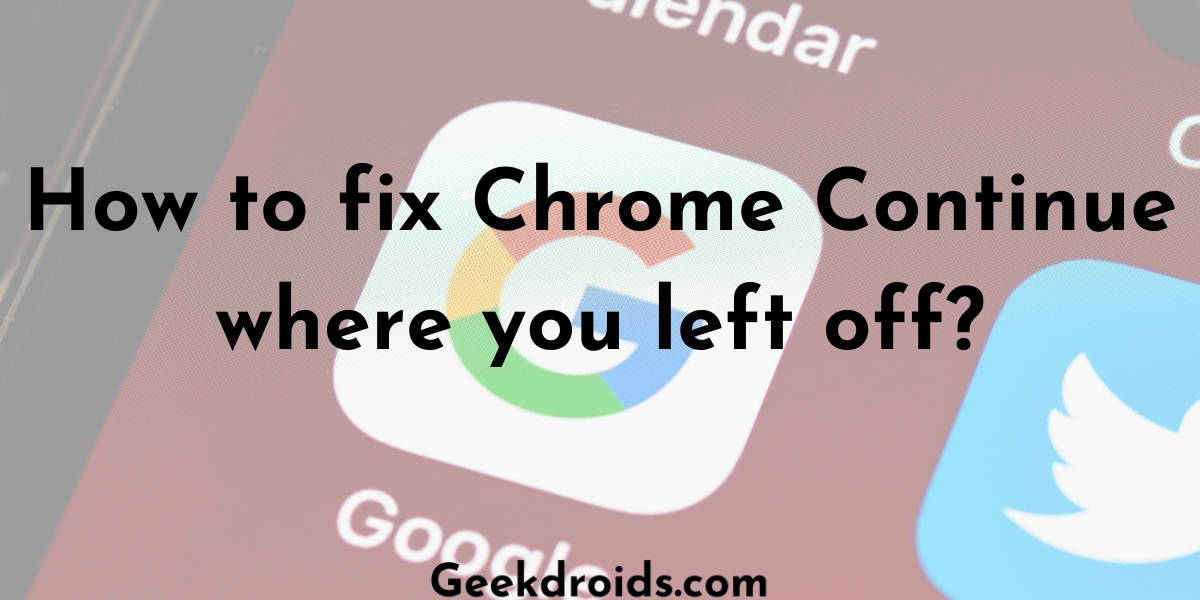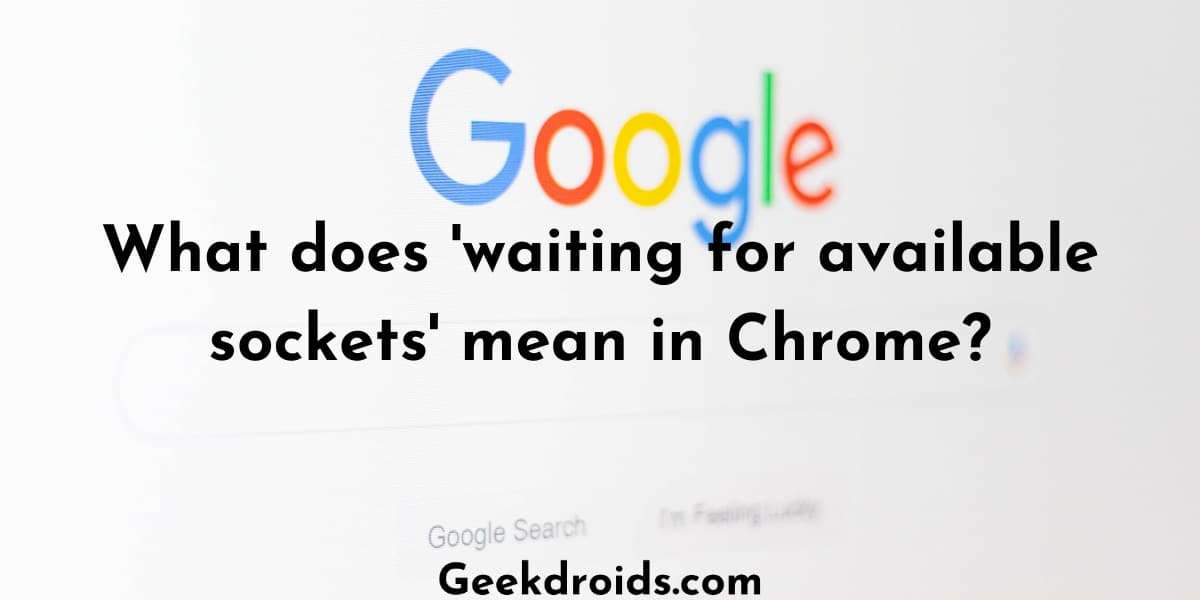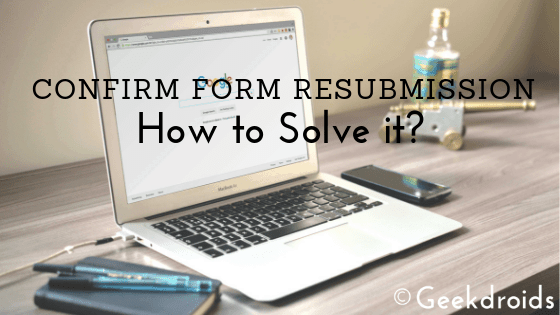Google Chrome is famous for using too much memory and slowing down devices. This specifically occurs in Chome because it splits up every tab and extension into a different process, so if one of them goes down all the others stay intact.
You suddenly noticed your CPU fan is running super fast and making noises while your computer is slowing down, then you opened up the task manager in Chrome to check which tab or extension is using so much memory. And you notice that an item which goes by the name of ‘GPU process‘ is using a lot memory.
What is Chrome GPU process?
The ‘GPU process’ is a process in Chrome which is only used when the browser is rendering video or graphics on a webpage. If there is no video or graphical content on a webpage, then you will notice the GPU process memory usage is at 0%.
This feature for many people speeds up their browsing experience by using the additional hardware capabilities available in the device. Traditionally browsers only used the CPU to render web page content but as a GPU is available in almost every device nowadays, Chrome utilizes the power of the GPU to render webpages and therefore speedups your browsing experience.
How to stop GPU process in Chrome?
You can easily open the Chrome task manager by pressing the Shift+Esc buttons together and then find and select the ‘GPU process’ process from the processes list and then click on the ‘End process’ button.
OR if you want to prevent Chrome from utilizing your GPU at all in the future, then follow the next steps –
- Open the settings page of Chrome.
- Click on the advanced settings option at the last to expand the advanced settings.
- Then under the ‘System’ section slide the ‘Use hardware acceleration when available’ option and turn it to grey. Now Chrome won’t use hardware acceleration anymore and much memory-hogging from Chrome will be prevented.
If after this your problem was still not solved then check out our post on how to prevent Chrome from using too much memory.