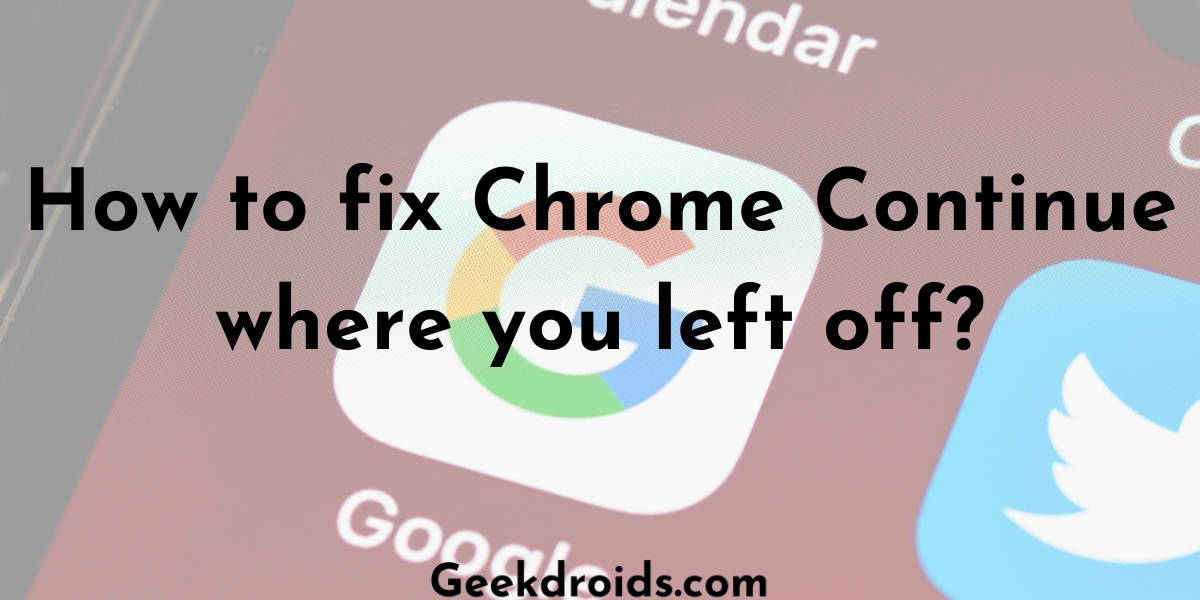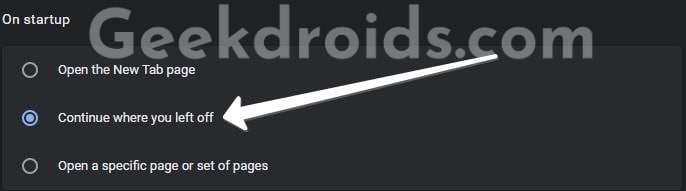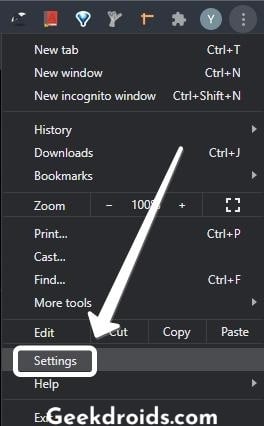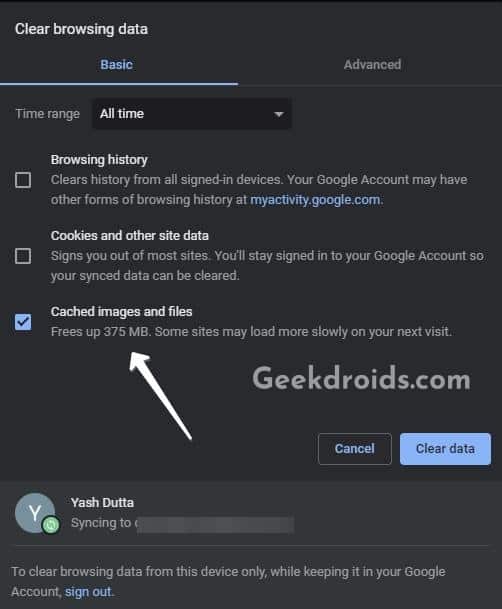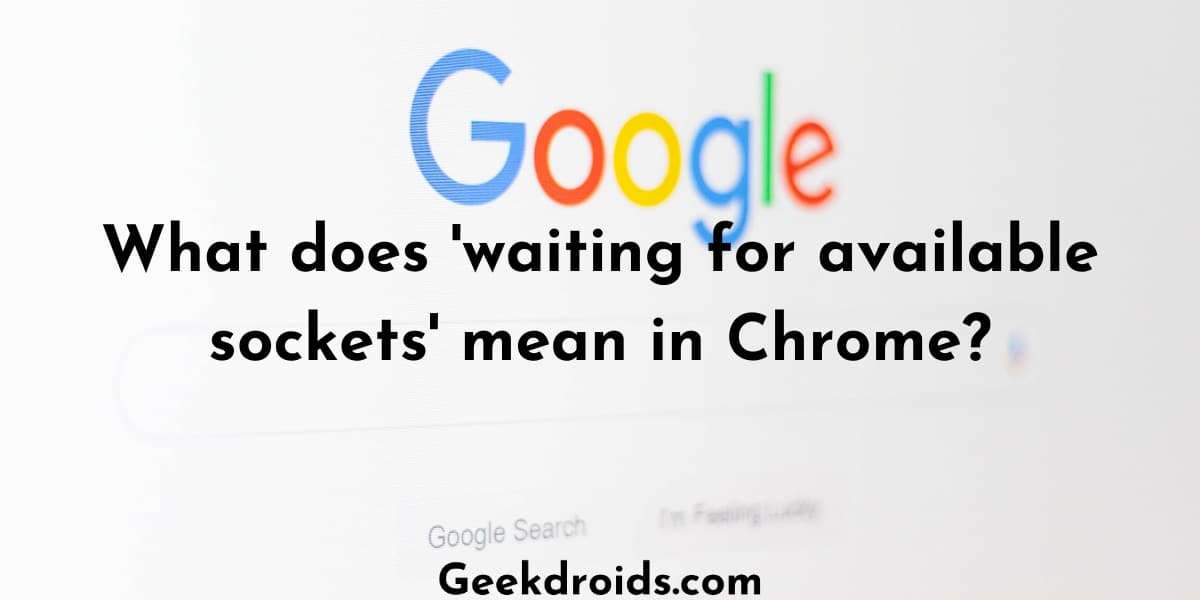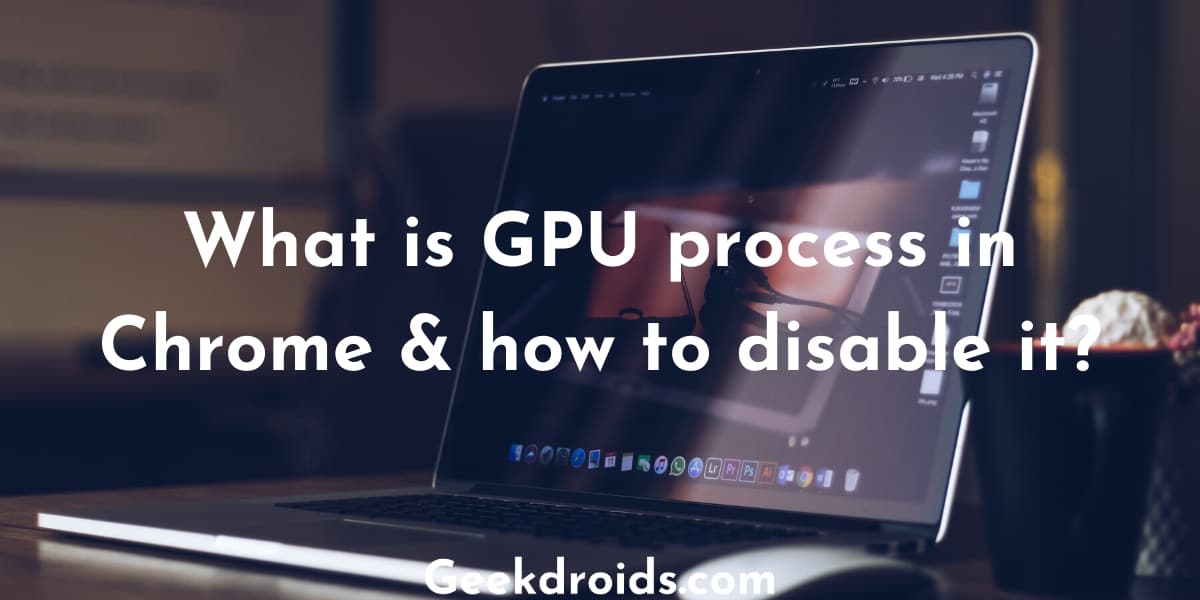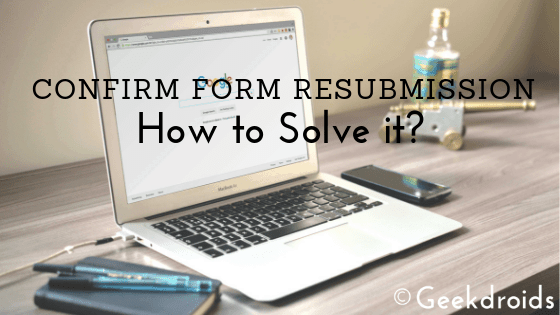Google Chrome is the most widely used browser in the whole world is very popular among users for its simplistic approach towards web browsing and streamlined user interface. It’s a great browser which works on any device and on any platform, hence its popularity.
Although simple it still has many advanced features which keep on attracting all different kinds of people to it, like customizable themes, advanced developer tools, advanced security features and many more. But the topic of this post is also another interesting feature of Chrome which now can be seen in many other browsers, is said to be not working for many users.
The Chrome Continue where you left off feature enables a user to restore the last browser session. It comes in very handy as you can just resume back to the work you were working on previously or if your computer shut down abruptly you can resume back to your work after restarting it.
Now there are some reports of this feature not working for users and they are complaining that only one tab with the start page seems to open and not the opens which they were previously working on.
How do you enable continue where I left off?
Page Contents
- First, go to the Settings page of Google Chrome by entering this in the URL bar – chrome://settings/.
- Now scroll down to the absolute bottom and under the section ‘On Startup’ select the ‘Continue where you left off’ option. This will enable the continue where you left off option for you so that when you reopen the browser you can just resume back to the things you were working on before.
But what if after enabling it, Chrome does not continue where you left off? There are could be some causes which might be preventing this feature in Chrome from functioning the normal way. There could be discrepancies with the data of your browser profile or there could some misconfigured settings which might hamper the proper executions of the continue where you left off feature.
There are also could be bugs within the current version of the browser which are thwarting the execution of the feature or some important system files of Chrome might have been deleted.
How to fix Chrome Continue where you left off not working?
If after enabling the Continue where you left off from the Chrome settings you are unable to load the tabs which you left when you closed Chrome, then you will need to fix it. Before trying any of the solutions listed, try updating Chrome to its latest version. Open the settings page and open the ‘About Chrome’ page and then Chrome will automatically check and update to the latest version if available.
Then restart Chrome and check of the feature is working fine, if not then follow these methods to fix it –
1. Reinstall Chrome
- You could use a 3rd party software like IObit Uninstaller which lets you uninstall Chrome completely by deleting all its related data. But before using this make sure your all your Chrome data is backed up.
- If you are signed in with your Google account in the browser, then you don’t need to worry as all your data is already synced and will sync back when you sign back into the new installation. If you are not signed in then, open the folder ‘C:\Users\{username}\AppData\Local\Google\Chrome\User Data’.
- If you only had one profile then copy the default folder to a secure location and then after reinstalling the new version of Chrome paste the data back in the same folder to regain all your bookmarks and passwords.
- This way you won’t lose any of your bookmarks, history or passwords when you reinstall Chrome if you are not signed in to the browser.
2. Change Chrome flags
Sometimes altering some Chrome flags corrects this issue and makes the feature work perfectly. Here are the steps for that –
- Type in ‘chrome://flags‘ in the URL bar.
- Search the term – ‘Enable Fast Reload’.
- Disable it and then try again with the continue where you left off feature.
3. Clear browser cache
Browser cache needs to be cleared from time to time otherwise old data which gets racked up can cause problems within the browser like this one. Here are the steps to clear cache in Google Chrome –
- First, open Chrome Settings from the top right corner three dots menu.
- Then under the ‘Privacy and security’ section, click on the ‘Clear browsing data’ option.
- Now a small window will open up, inside it change the time range to ‘All time’ and select the ‘Cached images and files’ option.
- After selecting click on the ‘Clear data’ button to clear your Chrome cache.
4. Some other solutions
If none of the above solutions fixed the problem for you here are some last-ditch effort for you which you can give a try –
- Disable the option once and then restart the browser and then reenable the option again.
- Make sure that all the tabs that you want to be reopened, were open in a single window when you closed it the last time as multiple windows restore option is not supported.
- You can always switch to another browser which might suit your needs and this resuming work feature is available on most top web browsers like Opera, Firefox and Edge, so you can give them a try.
- Check all your installed extensions once, as those could be causing conflicts. Disable them one by one and see which one was preventing Chrome from reopening the tabs and disable those.
- Try creating a new profile for the browser and then enabling the option, it should work perfectly then.
- Close any web apps like Spotify, Youtube Music or Google Docs if have them open in Chrome, as Chrome is unable to restore sessions of web apps currently.
How do I restart Chrome and keep tabs?
In order to restart Chrome and keep the tabs which were open when you left off, go to your Chrome settings and then under the ‘On Startup’ section select the ‘Continue where you left off’ option. Now when you restart your browser it will open the same tabs which were open the last time you closed it.
How do I continue Chrome where I left off?
Go to your Chrome browser settings and then turn on the ‘Continue where you left off’ option under the ‘On Startup’ section, then Chrome will continue from where you left off.