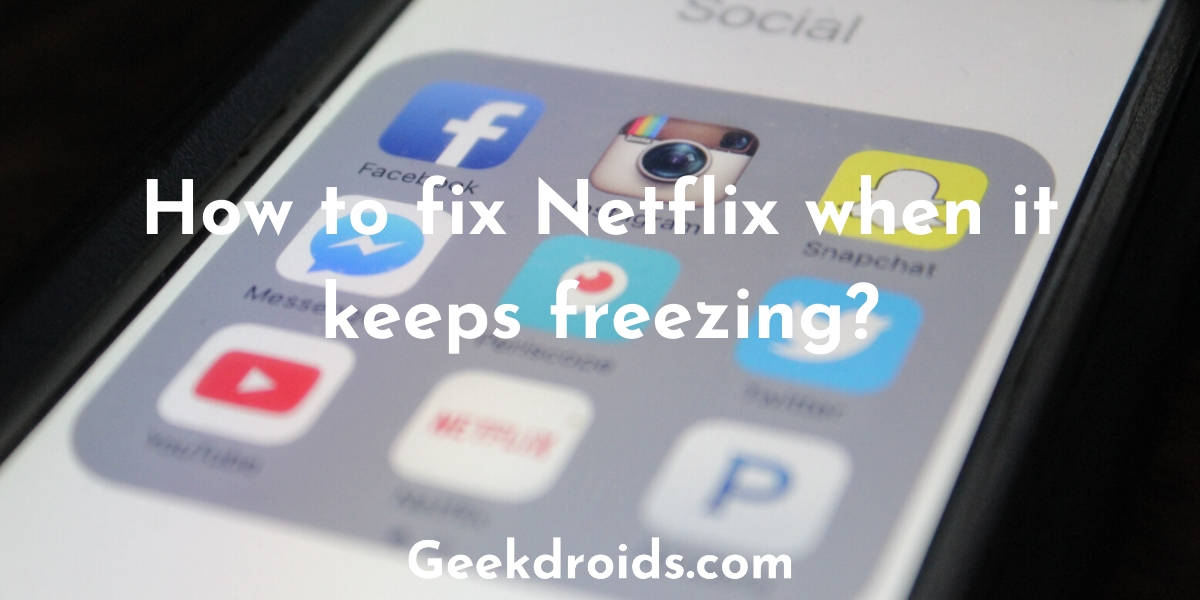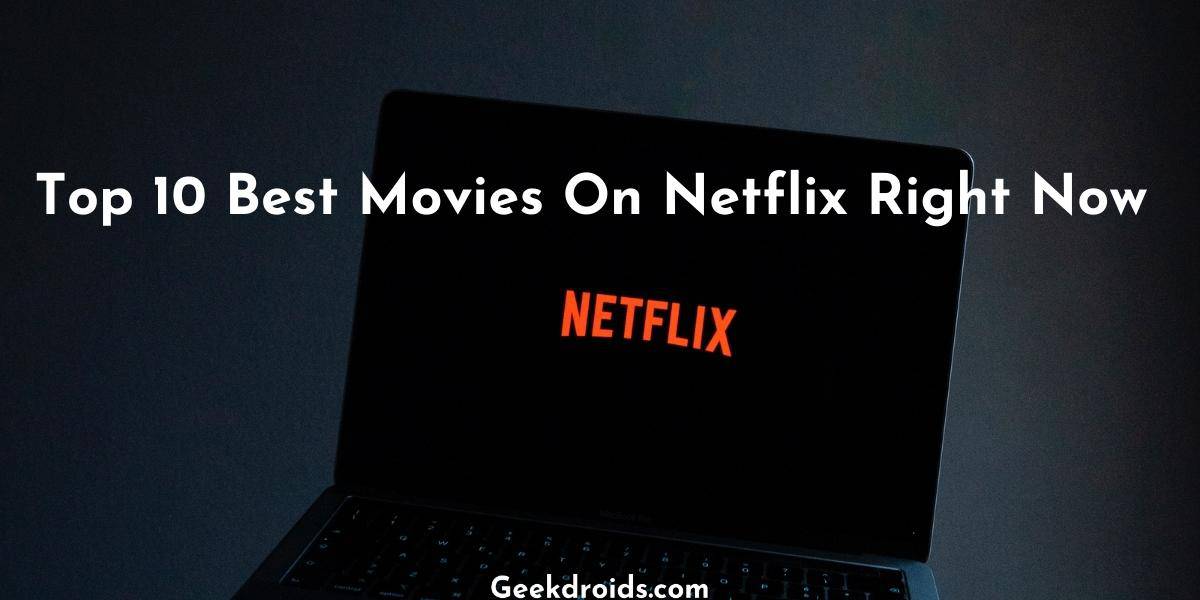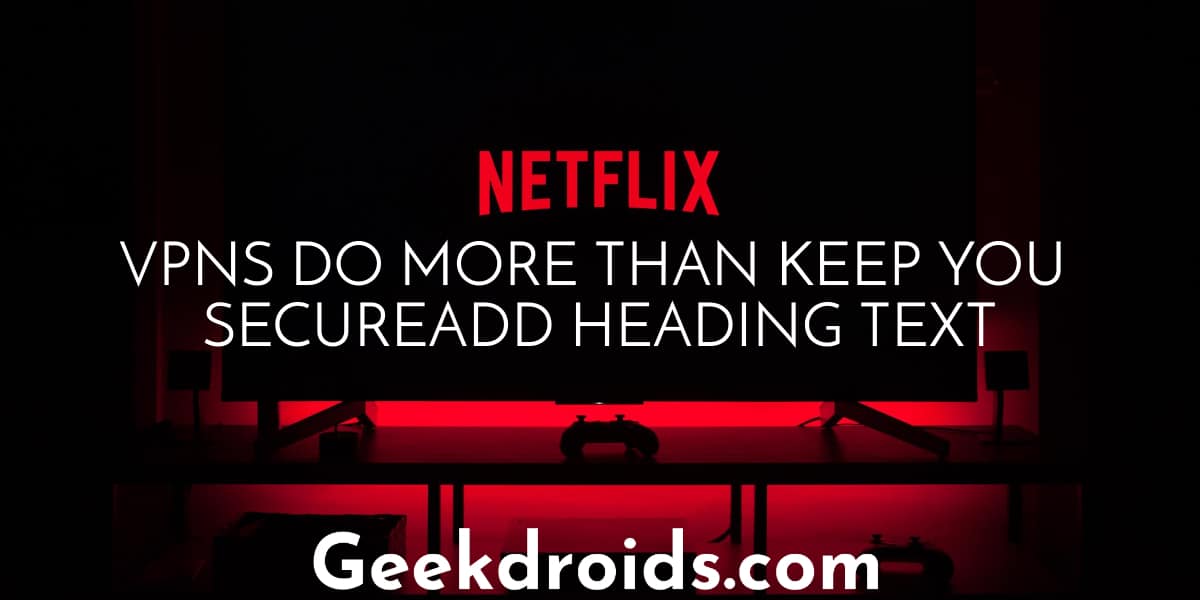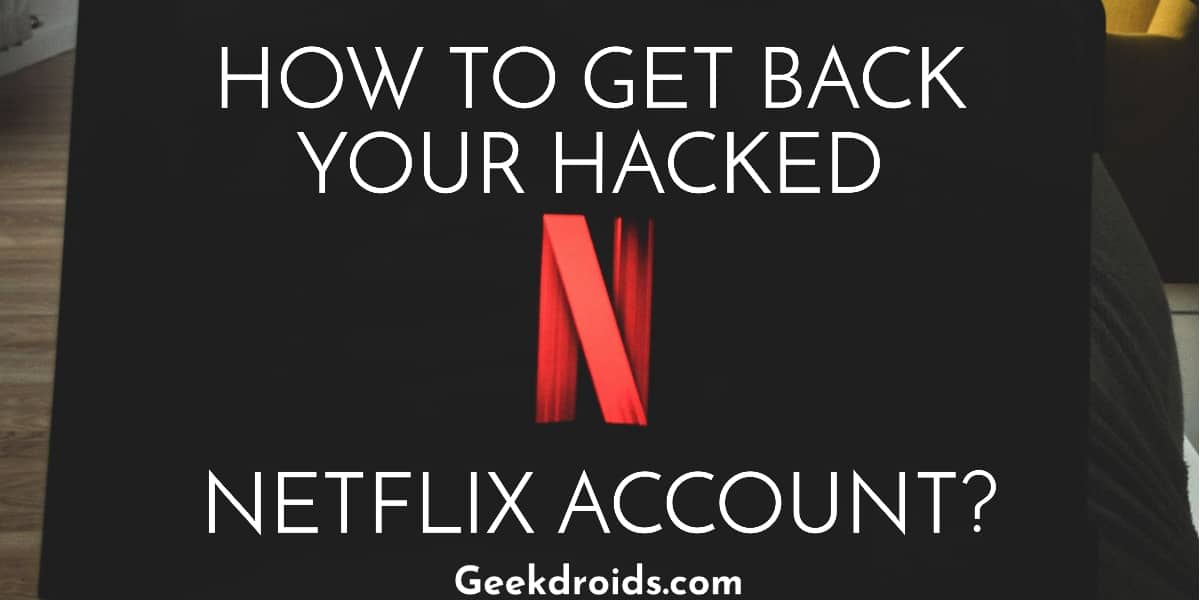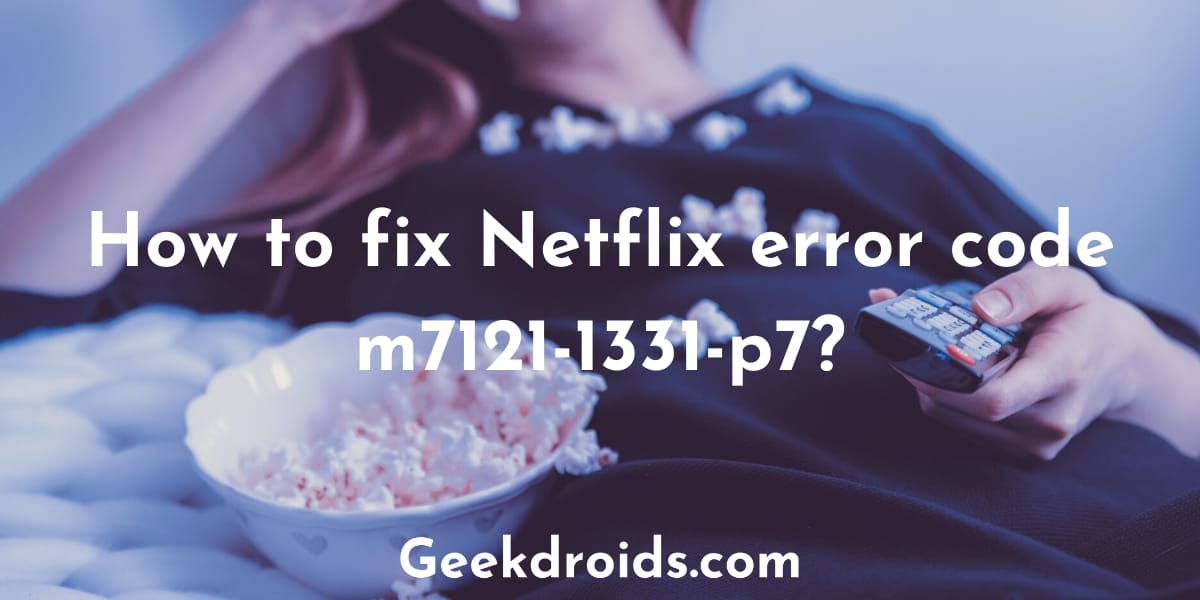You were blissfully enjoying a movie or a TV show and then Netflix suddenly freezes and your mood is completely destroyed. And now in your quest to fix it, you have landed here, right? Well, don’t worry we will help you fix Netflix quickly.
Why does Netflix keep freezing?
Page Contents
Netflix says that the reason it abruptly froze is because of Netflix data or cache stored in your device which needs to be refreshed or deleted. Most users seem to have this problem of Netflix not working and freezing on their desktops or laptops and particularly in their Chrome browsers. But Smart TV and gaming console users also encounter this error sometimes.
What to do when Netflix keeps freezing?
There are different ways to fix Netflix freezing problem for different devices and here are some of the solutions that you can try –
1. Desktops/Laptops
If you are using a desktop or a Windows laptop or a Macbook or a Chromebook to stream Netflix and Netflix keeps freezing when you try to play something or even when you open Netflix, then try the following solutions –
1.1 Turn off hardware acceleration
If Netflix froze, while you were streaming in a browser then disabling hardware acceleration from your browser settings, seems to fix this problem. Here is how you can turn off hardware acceleration in Google Chrome –
- Open the settings page of Chrome.
- Then click on ‘Advanced’ from the left pane. This will open up the advanced settings.
- Then click on ‘System’ from under the options of ‘Advanced’.
- Under ‘System’ you will see an option ‘Use hardware acceleration when available’.
- Turn it off and then restart the Chrome browser.
- Now open Netflix and start streaming again.
If you use any other browser such as Firefox or Opera Mini, then you can also similarly go to your browser settings and turn off hardware acceleration.
1.2 Restart your device
If Netflix freezes when you open the app or when you try to play a title, then give your device a quick restart. Shut it down completely and then restart it and try streaming again.
2. All other devices
If your Netflix app is freezing in devices such as an Xbox or a Blu-ray player or a PlayStation or a Roku or a Smart TV, then follow the solutions below to fix it.
- Restart your device – Unplug your device from power and then press the power button on it or on the remote or on the console to discharge the power. Then plug it back in and restart again.
- Sign out of the Netflix app – When you sign out of the Netflix app, the data and the cache also gets cleared. Since this problem is caused by data which needs to be cleared, go ahead and sign out of the Netflix app and then sign back in again and try Netflix again.
- Reinstall the Netflix app – Sometimes there can be some bugs in the current version of the Netflix app that you are using can cause Netflix to freeze suddenly. Simply uninstall the Netflix app and then reinstall it again from the app store in your device. Then sign back in the app and try again streaming from Netflix.
- Update the Netflix app – There could be bugs in the current version of the Netflix app which can cause it to freeze, so if there are any update available, then update the Netflix app to the latest version.
- Change your Date & Time – Make sure that the correct date and time on your device is set. If not then set it to the correct date and time and also in settings set it to update automatically from the Internet.
- Have a stable internet connection – Having a fast and stable internet connection is important to stream from Netflix. Netflix recommends having at least a 5mbps connection to stream HD quality video. If you don’t have a fast enough connection, then change the streaming video quality to a lower quality.
- Restart WIFI network – Ensure that your WIFI signal is strong enough and also see to that all wires are connected properly to the router. Try placing them side by side to ensure strong connectivity. If possible try connecting your device directly via a fibre cable to your router. After doing all these things restart your router once and then try again.
- Check DNS settings – If changed your DNS settings recently then change it back to what it was earlier or change the settings back to the default settings as it was set by your ISP.
- Clear device cache – Since this problem arises because of cache which hasn’t been cleared in a long time and needs to be cleared. SO go ahead and head over to your device’s settings and clear its cache. After clearing its cache, give your device a restart and then try streaming Netflix again.
- Contact support – If none of the above solutions fixed the Netflix keeps freezing problem for you, then its time to contact the Netflix support and your device manufacturer’s support and inform them about the error that you are facing and they shall guide you on how to fix it.