qBittorrent is an open-source Bittorent client which is free to use. It was founded way back in 2006 and is currently maintained by contributors from all around the world. qBittorrent is ad-free and runs a lot faster than the popular alternatives like Bittorrent & µTorrent.
It is sleek and simple to use and uses lesser resources compared to other popular torrent downloaders, which is why it is so famous amongst users.
But the best of apps can have flaws too, so does qBittorrent, like the qbittorrent stalled error wherein the torrent file abruptly stops downloading and displays the stalled error.
Why does qBittorrent always get stuck at stalled?
Page Contents
The torrent file gets stuck at stalled status usually when there is a low number of peers or seeders available but there can be also a variety of other causes.
This torrent stalled error can also be caused when the systems’ disk space is full or the qBittorrent app’s settings are misconfigured or the Windows defender firewall is misconfigured or your antivirus is blocking the qBittorrent app from accessing certain ports.
How to fix qBittorrent stalled?
As we mentioned earlier there are many different reasons which could cause this stalled error, so here are some of the solutions which seem to be working for people –
1. Restart the app
Many users suggest that a simple restart of the qBittorrent app will fix the torrent stalled problem for you. So go ahead quit the app from the notification tray to completely close and end its process, then wait a few seconds and again open the qBittorrent app.
2. Force resume
For me, almost every time, just when I click on the force resume option the torrent resumes downloading. If your torrent is stalled, right-click on it and then click on the ‘Force Resume’ option and your torrent should resume downloading again.
3. Disk is full
It’s quite possible that the disk to which you are downloading the torrent, it might be full or might not have enough space left to store the entire contents of the torrent, hence qBittorrent shows the stalled error.
Change the download location, by right-clicking and selecting the ‘Set location’ option and then select the alternative location where you want to download the torrent. Or you could clear out that disk by deleting redundant data while making space for the torrent to download.
4. No seeders available
Users primarily get the stalled error when there are no seeders available for the torrent and only leechers are available. Seeders are people who have downloaded the whole torrent and are currently uploading it for other people(leechers) who are downloading it.
So try with another torrent client like BitTorrent or µTorrent and check if seeders are available inside those applications. If there are a very few numbers of seeders available then it would be hard to connect to them, you can always check the number of available seeders in the peers tab, If some seeders are available then try restarting the qbittorrent app and then try again by using the force resume option. You could also try searching for torrents with many more peers from different torrent search engine in 2022.
5. Reconfigure settings
There are a few settings in the qbittorrent app which you would like to reconfigure. First, open up the settings by clicking on the ‘Options’ option from under the ‘Tools’ option at the top toolbar and then follow along.
- Go to the BitTorrent option and uncheck the torrent queuing option. This will prevent the app from any limitations on the max number of active torrents or max torrents it can upload at a certain time.
- Then click on the ‘Connection’ option and increase the number of all 4 options under the ‘Connections limits’ section substantially or just uncheck those to remove any limit at all.
- If you have a VPN on, then go to the ‘Advanced’ settings and select the correct ‘Network Interface’.
- Next again go to the ‘Connection’ tab and uncheck the option ‘Use UPnP/NAT-PMP port forwarding for my router’.
- After changing all these settings, click on the OK button below and save the settings. Now restart the app and resume downloading your torrent.
6. Perform a clean reinstall
Delete all data related to the qBittorrent app like saved preferences, saved torrents and downloaded torrent data. Then uninstall it and perform a clean install of the app. You can use IObit Uninstaller to delete all saved data of an app while uninstalling it. Your torrent should download normally now.
7. Check Firewall & Antivirus
Most of us have our Windows Firewall running to protect us from pitfalls but sometimes it can block some software like qBittorrent from connecting to the internet or from accessing a few ports. So go to your Firewall settings from the Start menu and click on the option ‘Allow apps to communicate through Windows Defender Firewall.’. In that list look for the qBittorrent app and allow both private and public connections for it.
Also, if you have an anti-virus protecting your system, you might want to disable it for a few mins and then try force resuming the same torrent or restart the qbittorrent app and then download the torrent again. It should work normally when the anti-virus is disabled.
8. Some other solutions
- The current version of the qBittorrent app which you are using could contain bugs that might be causing this, updating to the latest version would be the best course of action now. If you are on the latest version and still facing this problem, then open a new issue in the issues section of GitHub under the qBittorent project for more help.
- Try running the qBittorrent app as an administrator. To do this exit the app and when reopening, right-click on it and select ‘Open as administrator’.
- If you resumed the torrent, from an earlier pause from a different location, then it could be the case that the program is unable to locate the files and you will have right click on the torrent and then select the ‘Set location’ option and set the correct location of the torrent stored files.
- Try removing the torrent file and then adding it back.


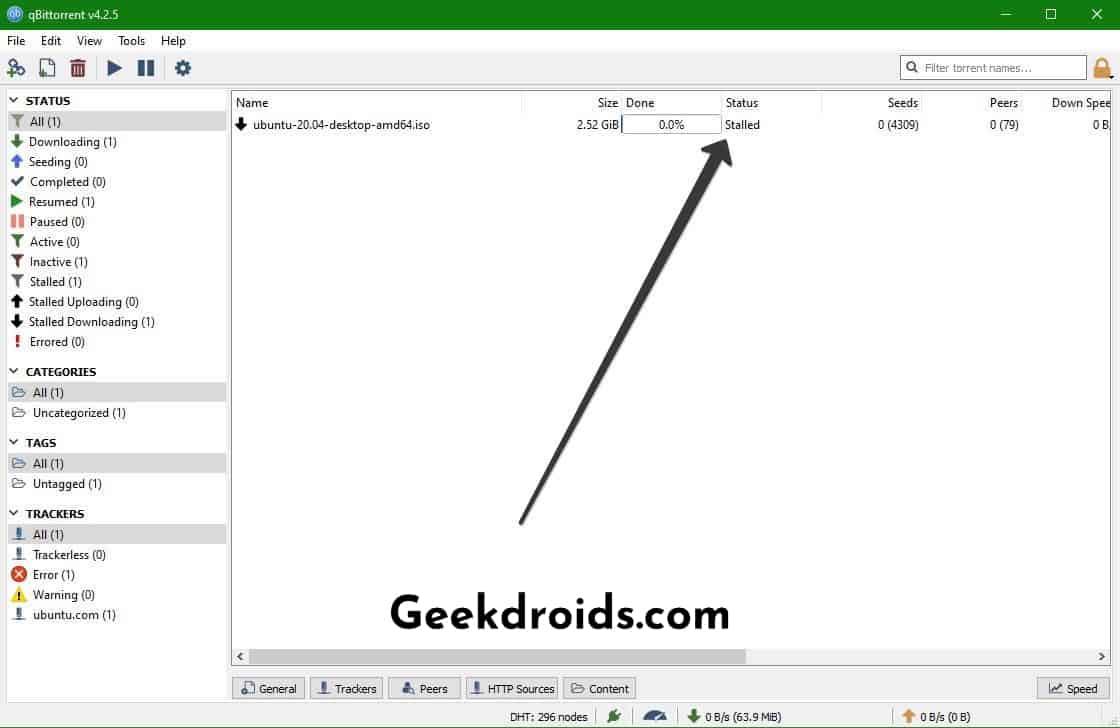
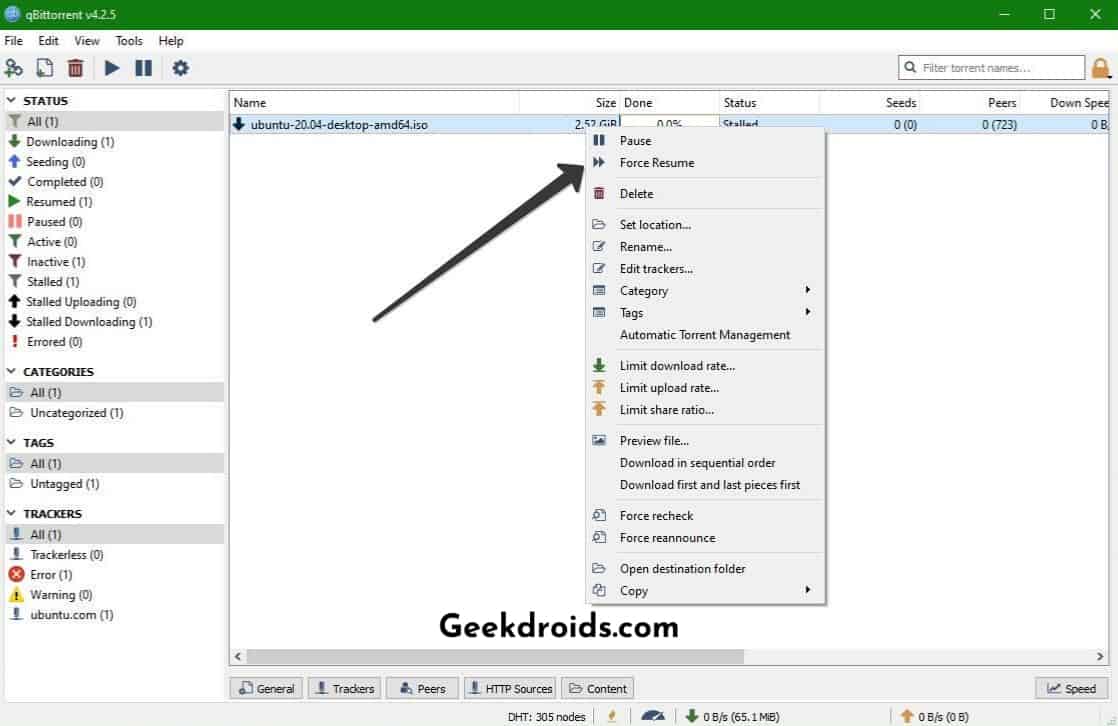
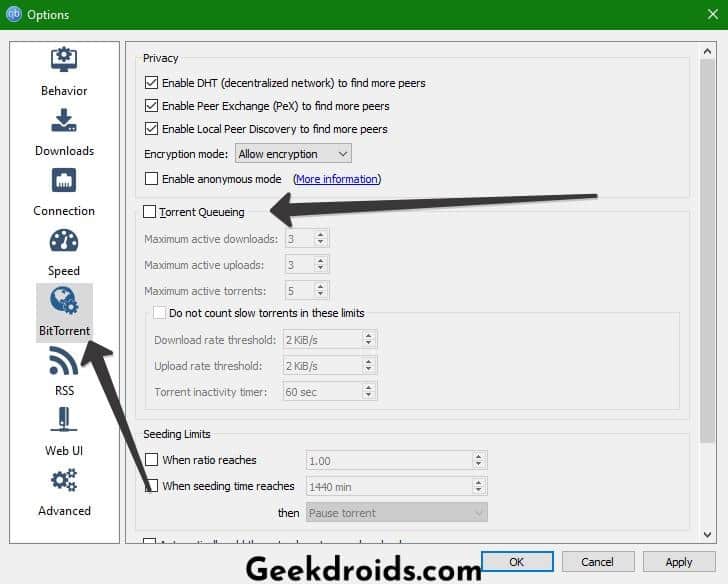
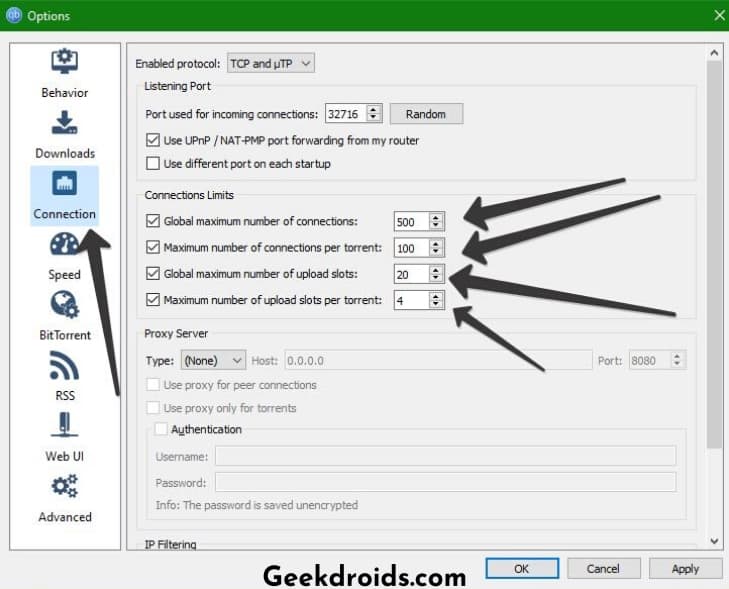
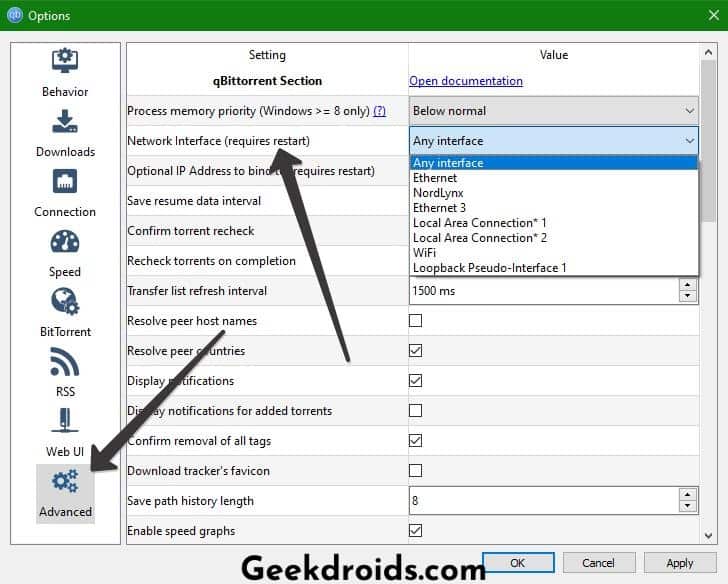
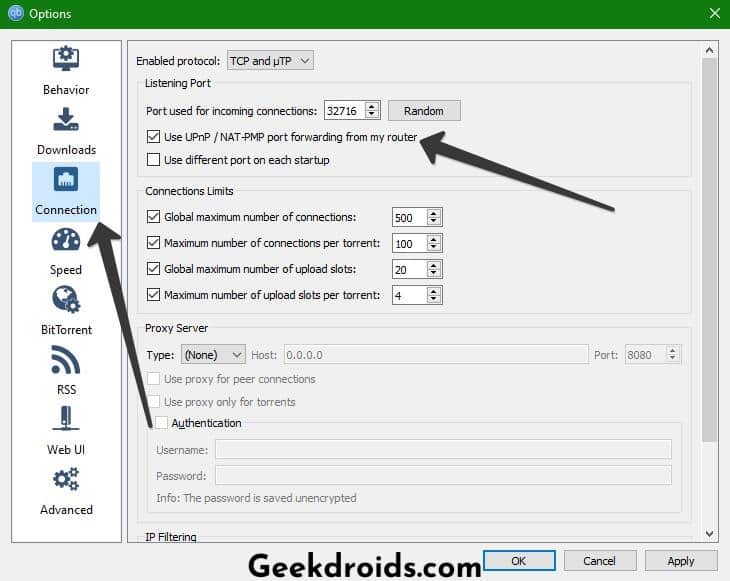


12 thoughts on “How to fix when qBittorrent is stalled?”
Hi there, what I just tried was not part of your how-to so I put it here for future fellow interners :
Check that the tracker url is up to date :
– Select the stalled file
– Go to the tracker tab
– right click on the “not responding” line and click on edit tracker
– find out what url is the correct one (it is stated on your torrent community site)
– replace with the correct url
It worked for me
Cool!
Thanks for replying.
Hey! Thanks for the help. I had updated qBittorrent and it no longer was downloading. I was frustrated trying all kinds of config changes but your article did the trick. I just followed your directions on Options settings and … it works!
Thanks!
😊😊
Hello,
On windows 10, running qbitorrent as Administrator was enough for me. Simple as that…
Cheers and good post !
Great 😊.
Thank you.
those settings worked great, instant fix! Thanks
Great 🙂
mine still says stalled.
Try removing and adding the torrent again.
On Windows, none of the above tricks worked, but what worked was remove the torrent and add it again.
Just adding it on top didn’t make a difference, but deleting the torrent from the list, without deleting data, and then adding the torrent again resumed downloading correctly.
Coool